| 일 | 월 | 화 | 수 | 목 | 금 | 토 |
|---|---|---|---|---|---|---|
| 1 | ||||||
| 2 | 3 | 4 | 5 | 6 | 7 | 8 |
| 9 | 10 | 11 | 12 | 13 | 14 | 15 |
| 16 | 17 | 18 | 19 | 20 | 21 | 22 |
| 23 | 24 | 25 | 26 | 27 | 28 |
- API
- git
- Python
- 리눅스
- analytics4
- PostgreSQL
- network
- spring
- group by
- 트랜잭션
- 차이점
- MariaDB
- java
- rsync
- MongoDB
- Linux
- Javascript
- oracle
- mssql
- docker
- IntelliJ
- 티스토리챌린지
- 명령어
- SQL
- 오블완
- top
- mysql
- DBMS
- JPA
- 자바
- Today
- Total
hanker
Jenkins - Github Repository 자동 배포를 해보자 (Jenkins 설정) 본문
이번 글에서는 Jenkins를 이용하여 Github Repository를 자동배포되게 설정하는 방법에 대해서 작성하려 한다.
이전에 작성했던 Jenkins Docker Container와 Tomcat Container를 사용해서 자동배포되게 설정을 해보자.
(Docker 아니어도 상관없음)
이전글에서 작성했던 Jenkin 설치가이드를 참고해서 설치하길 바란다.
https://hanke-r.tistory.com/entry/Docker-Jenkins-%EC%84%9C%EB%B2%84-%EA%B5%AC%EC%B6%95-%EB%B0%8F-%EC%8B%A4%ED%96%89
Docker - Jenkins 서버 구축 및 실행
이번글에서는 Docker를 이용해서 Jenkins 서버를 구축해보자 https://www.jenkins.io/ JenkinsJenkins – an open source automation server which enables developers around the world to reliably build, test, and deploy their softwarewww.jenkin
hanke-r.tistory.com
시작해 보자!
1. Github Webhooks 설정
GitHub에서 커밋이 발생할 때 Jenkins가 이를 감지하고 자동으로 빌드를 실행하기 위해 Webhooks를 설정해야 한다.
Webhooks 설정을 해보자.
Payload URL : Jenkins 서버 Url/github-webhook/ 으로 설정해 준다.
Content type : application/json으로 설정
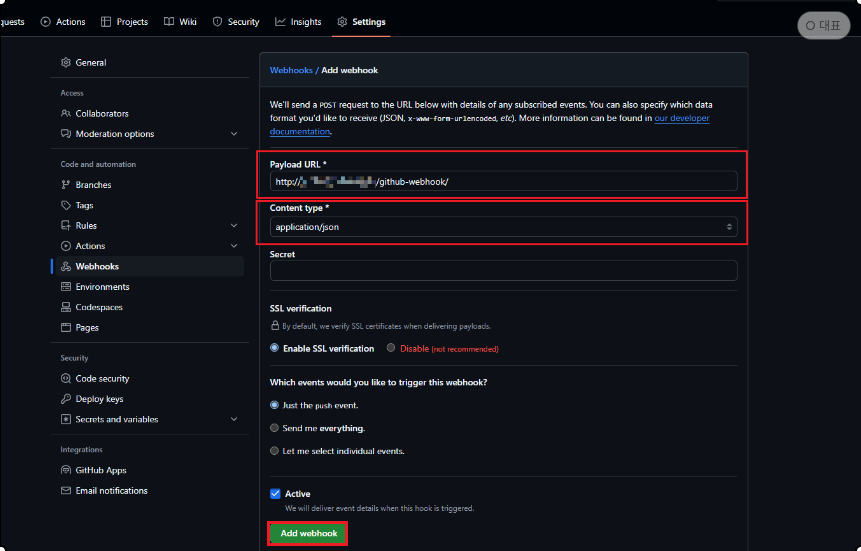
이제 Github에서 설정은 끝
2. Tomcat /conf/tomcat-users.xml 사용자 설정
톰캣 서버 conf/tomcat-users.xml 파일을 열어 Tomcat의 manager-script 사용자를 설정한다.
username / password를 각각 설정해준다 (3. Jenkins 설정에서 사용)
<role rolename="manager-gui"/>
<role rolename="manager-script"/>
<user username="hanker" password="hanker" roles="manager-gui,manager-script"/>

3. Jenkins 설정
처음으로 Jenkins서버에 Maven을 설치해야한다.
(mvn -v 명령어로 버전 정보가 나오면 설치되있음)
그 다음 Jenkins 플러그인 셋팅 및 설치
Jenkins 관리 클릭 후 Plugins 클릭
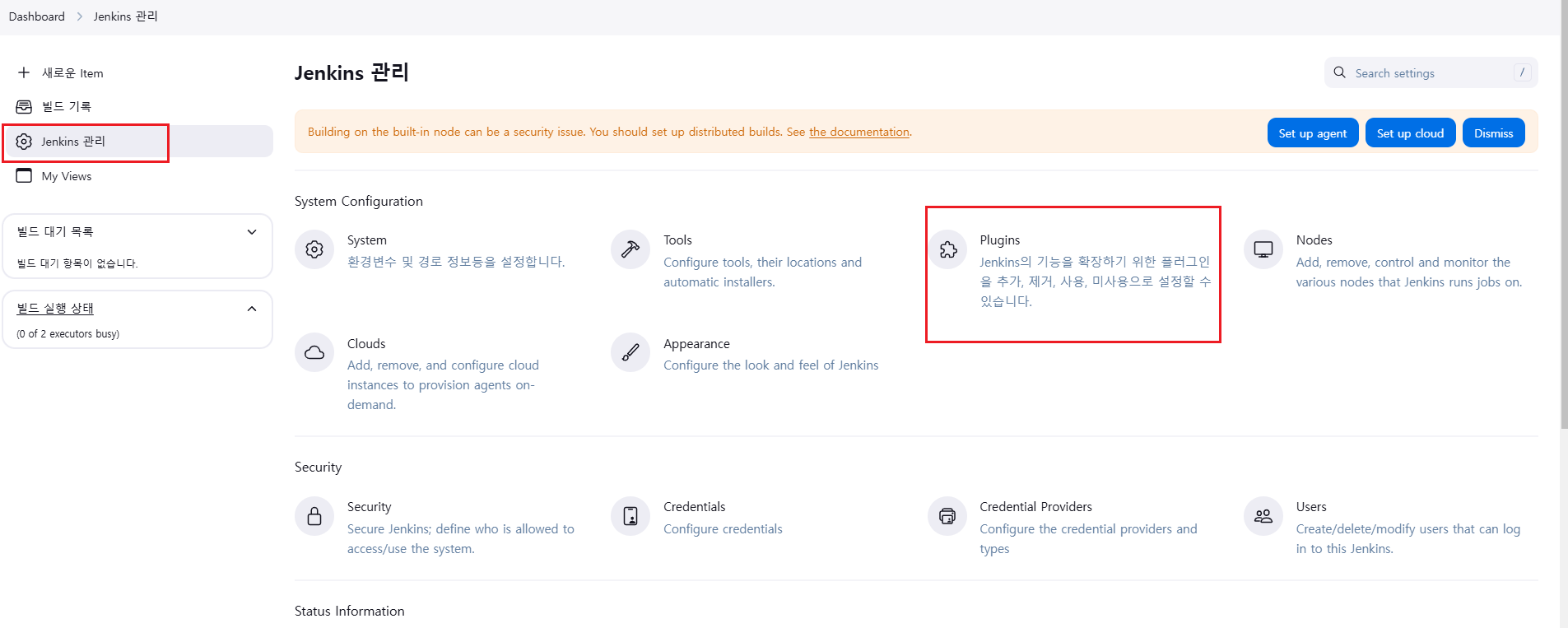
Available plugins 선택 후 Deploy to container 검색
하단 Deploy to container 체크 후 install !
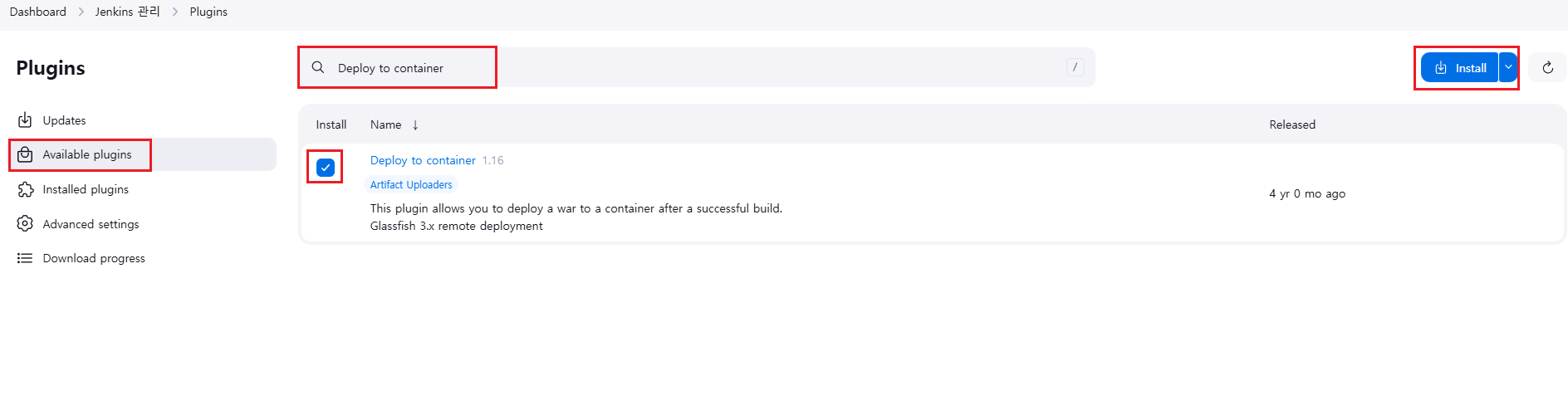
설치가 완료되면 이제 프로젝트 셋팅!
새로운 Item을 클릭
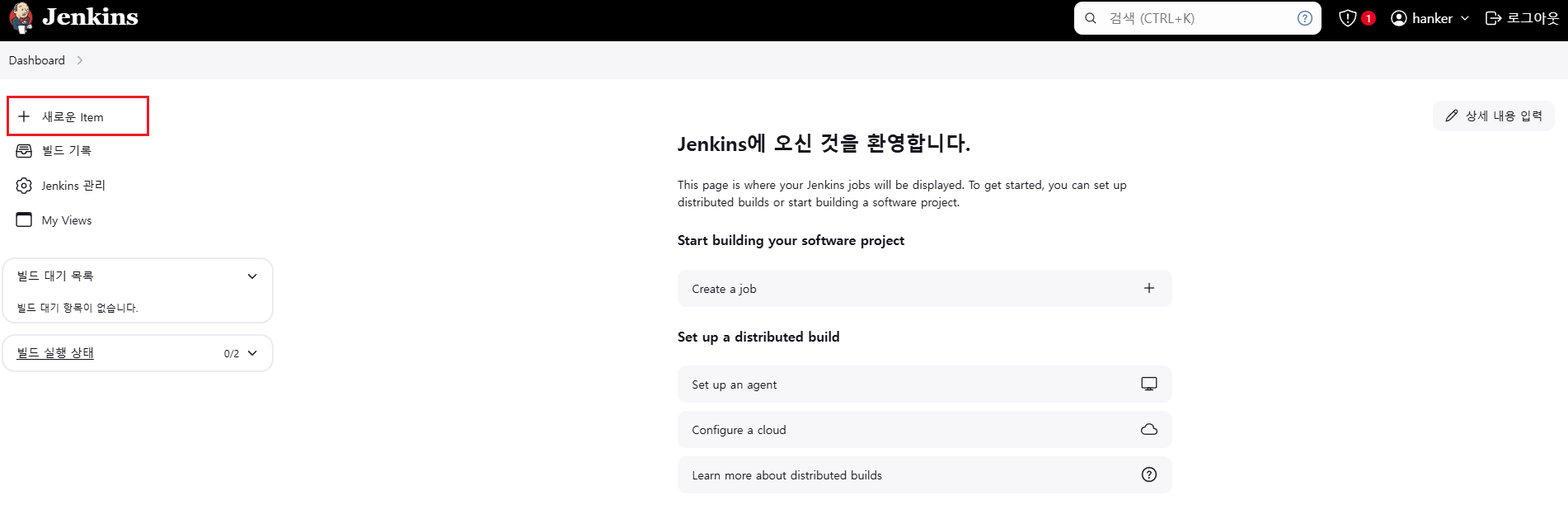
Project 명 / Freestyle project 선택 후 OK 버튼
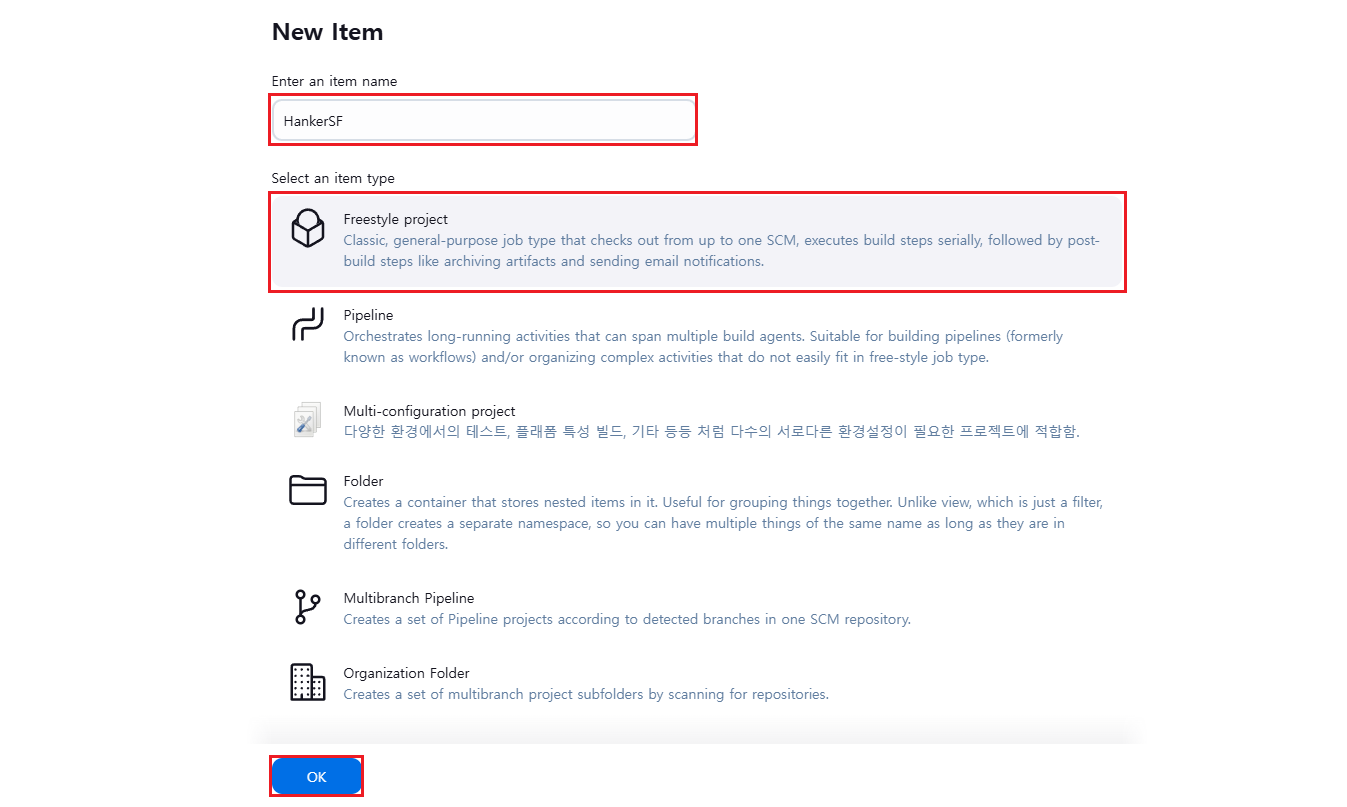
General에서 Github project 선택 후 Project url에 Git Repository Url을 적어준다.
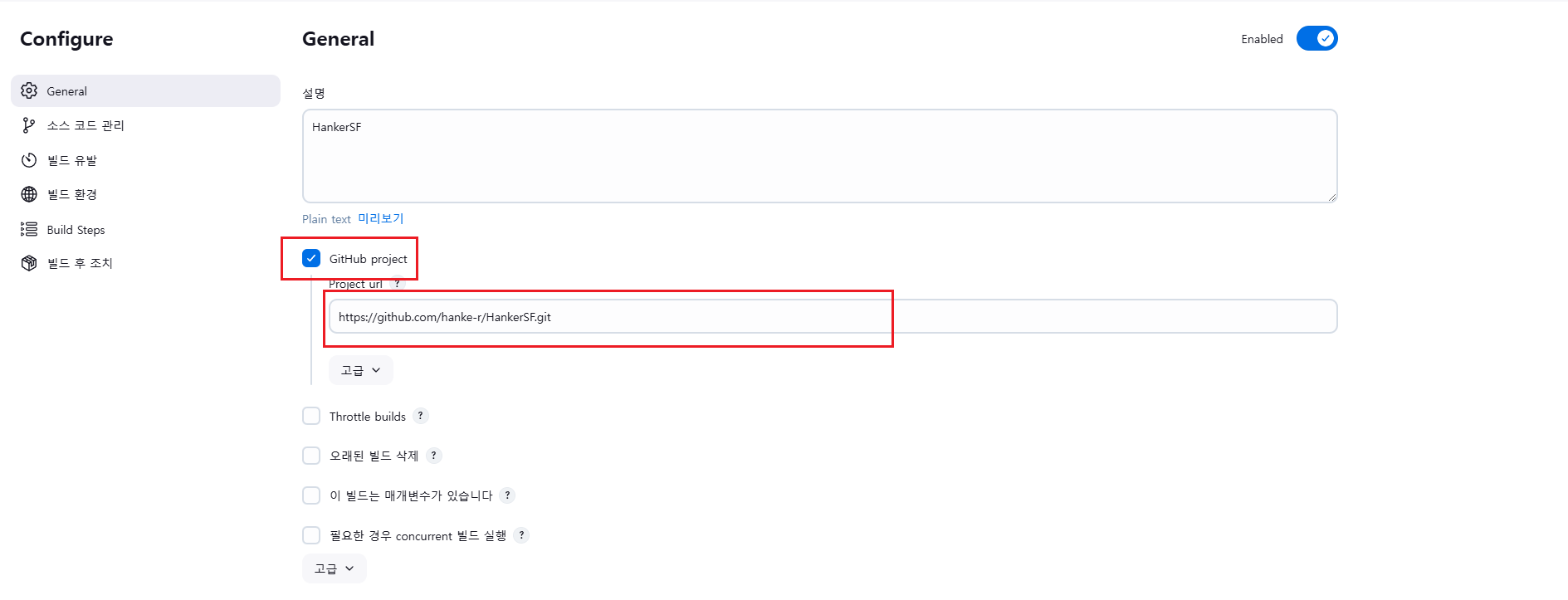
다음 소스 코드 관리에서 Git 선택 후 Repository URL에 위 사진 주소 붙여 넣기
하단에 Branch 에는 github에서 어떤 브랜치를 빌드 할 건지 선택해주면 된다.

빌드 유발 탭에서 GitHub hook trigger for GITScm polling 선택

Build Steps에는 Invoke top-level Maven targets를 선택하고 clean install을 적어준다.
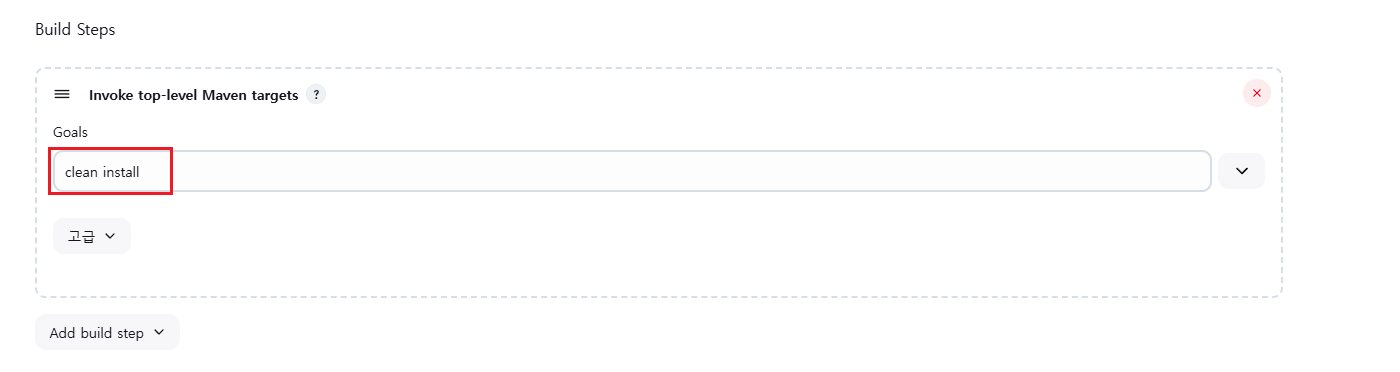
빌드 후 조치 추가탭에서 Deploy war/ear to a container 선택 (위 Deploy to conatiner 플러그인을 설치하지 않으면 안보인다)
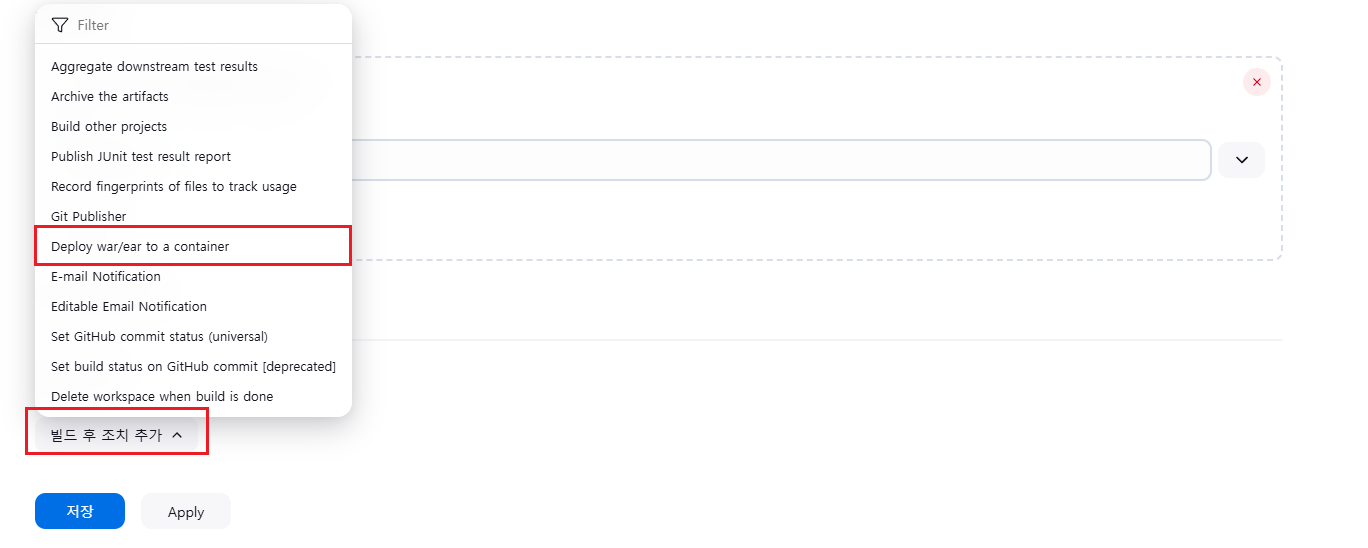
하단에 프로젝트 명과 target 하위에 war파일을 적어주고 Add Container 선택 Add Container에서 버전에 맞는 톰캣 서버를 선택한다.
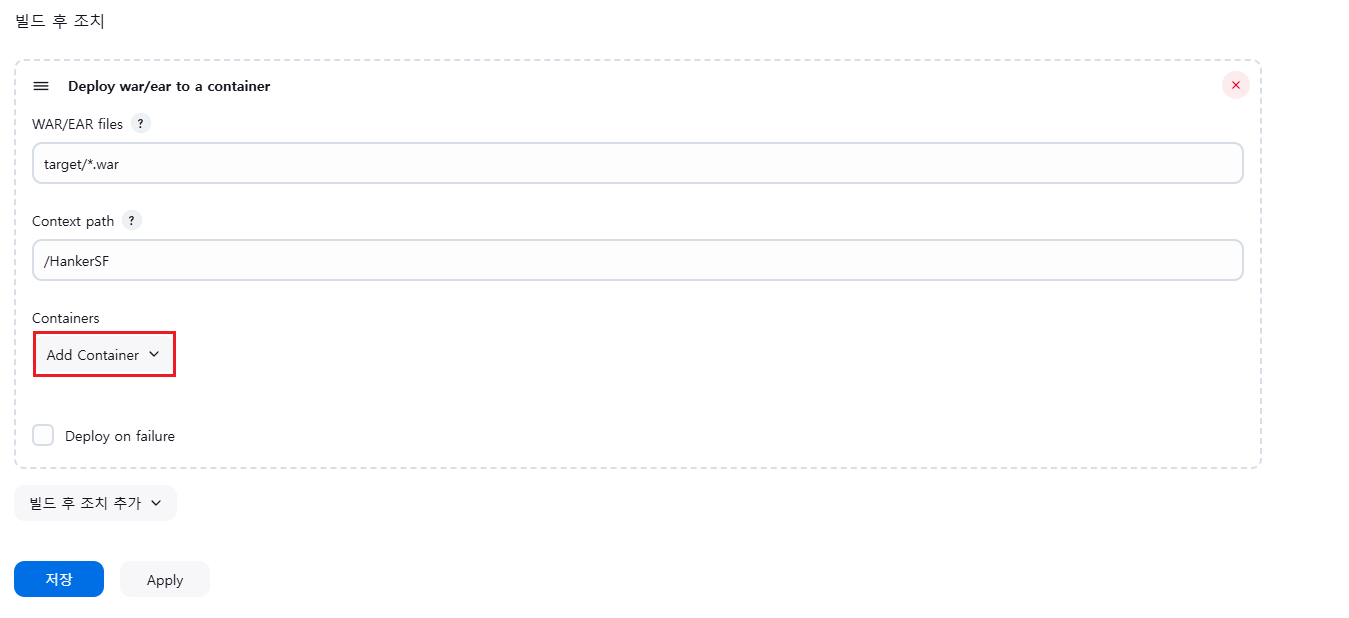
Tomcat URL에 IP/PORT를 적어주고 Credentials 하단에 Add 버튼 클릭.
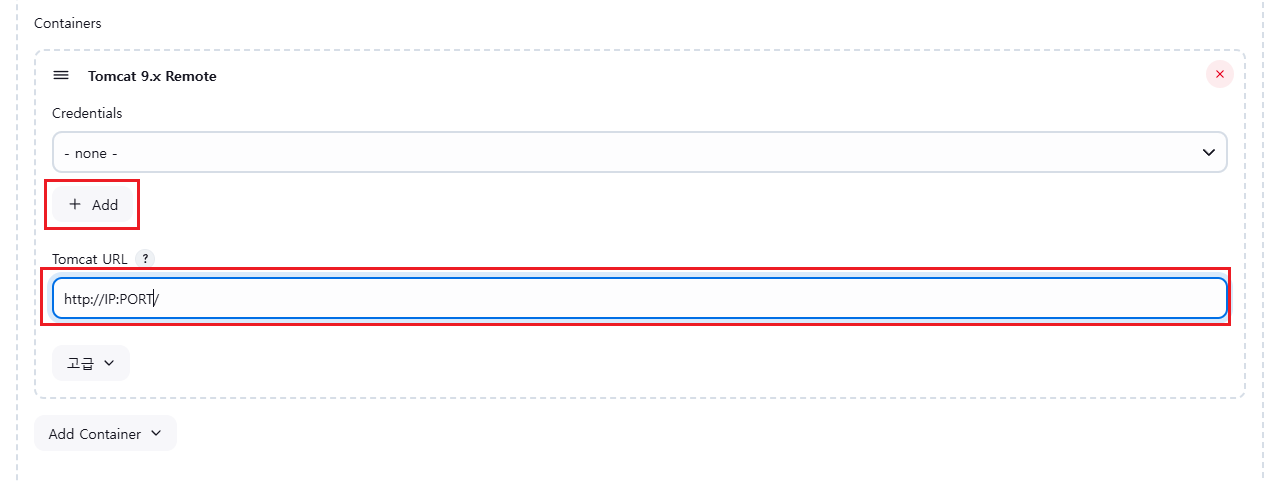
2번 Tomcat User 설정에서 설정한 username / password 입력 후 저장
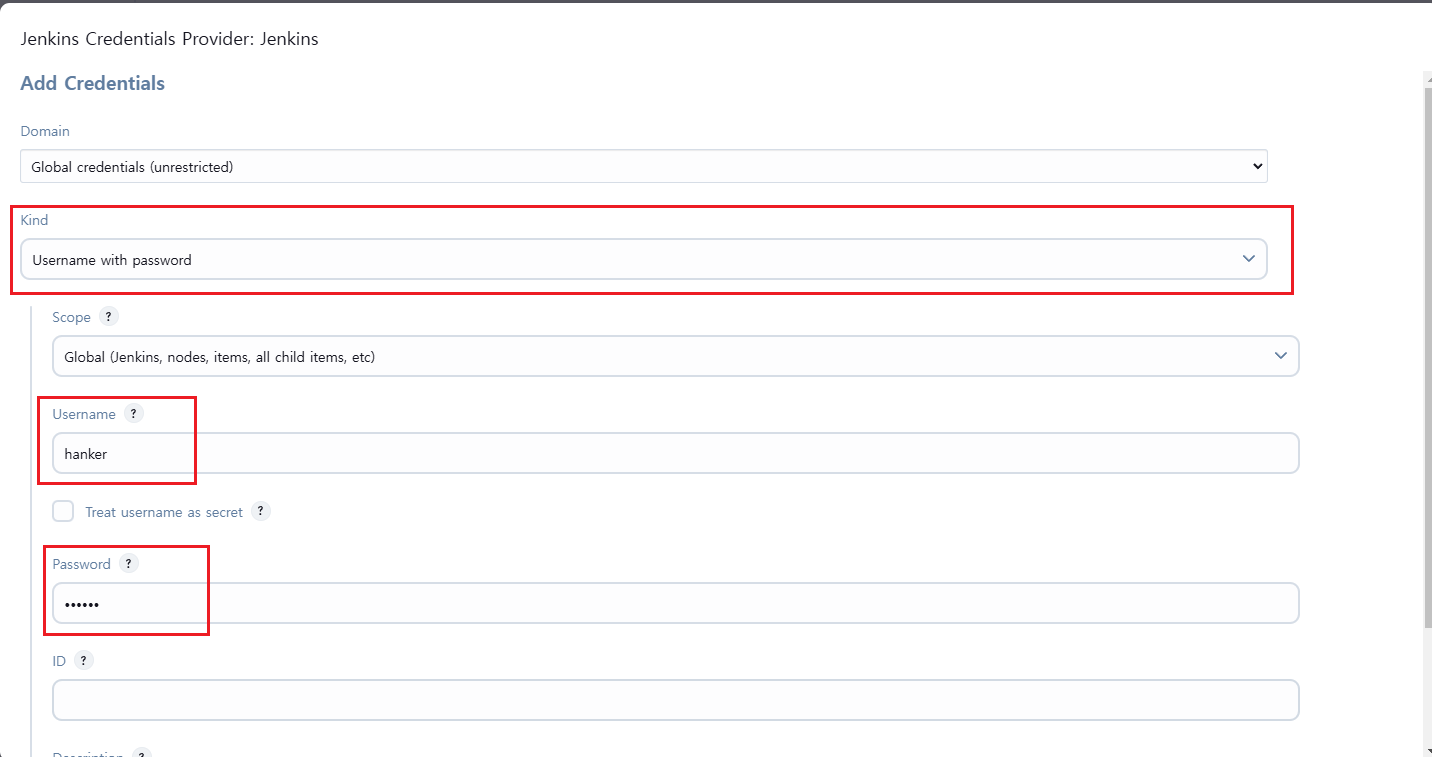
추가가 완료되면 해당 추가된 Credentials 를 선택 후 저장한다.
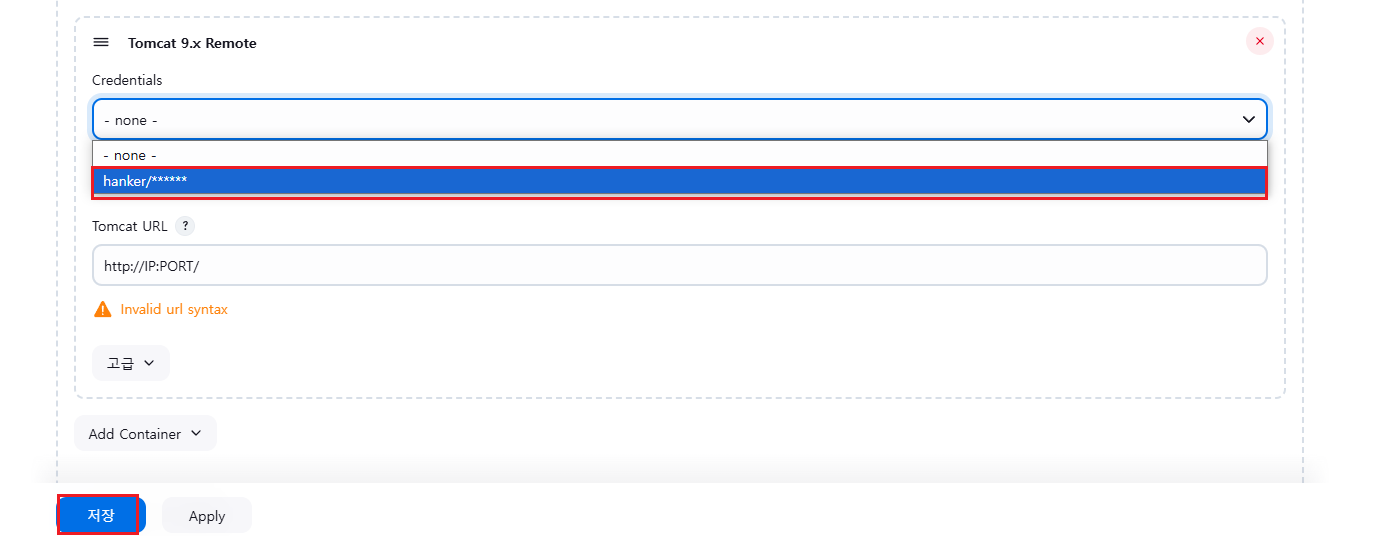
휴.. 이제 설정이 완료되었다.
Dashboard로 나가면 프로젝트가 추가되어있다.

이제 github에 커밋을 해보자
3. 테스트
기존 html

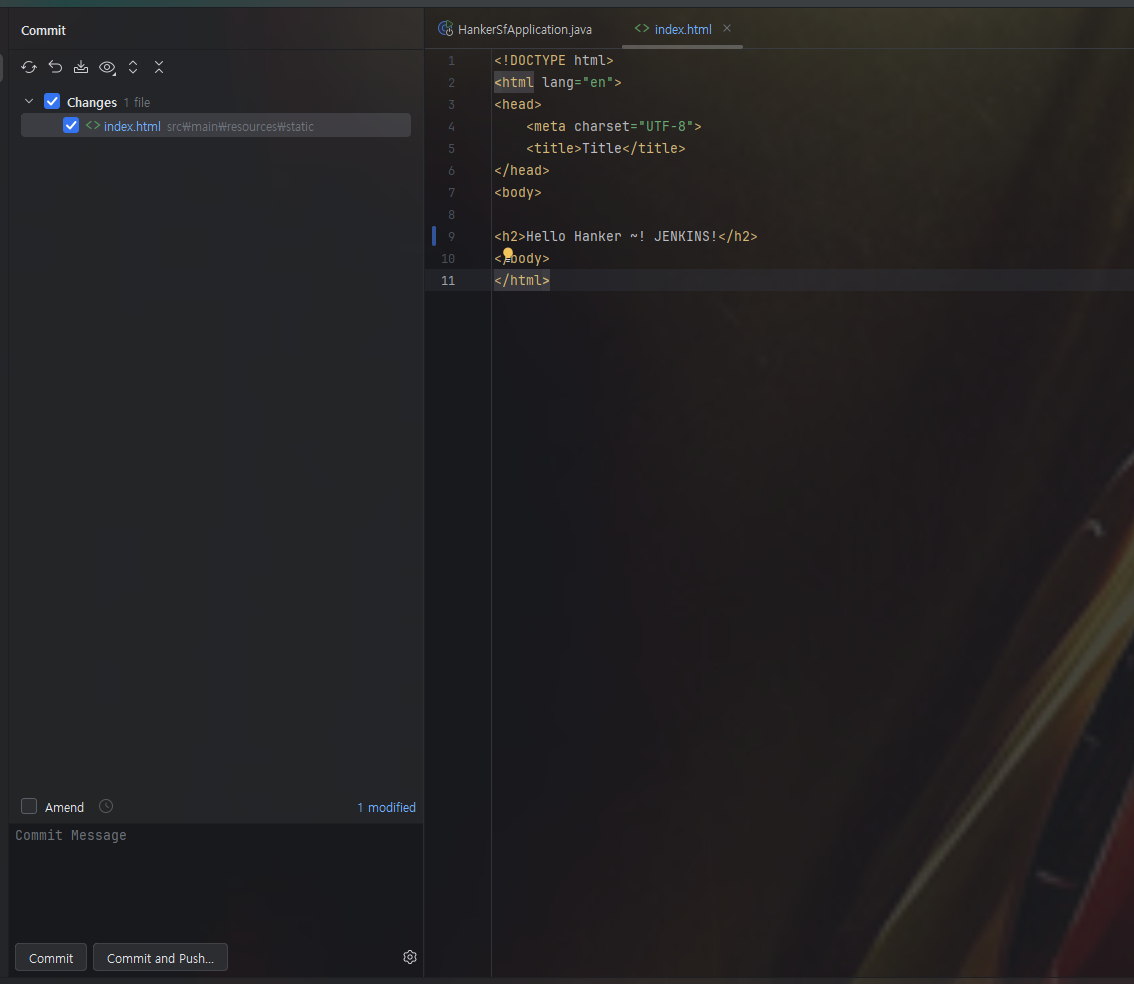
index.html 내용을 변경후에 커밋을 해보자!
자동으로 배포되고 성공되면 저렇게 초록색 체크버튼이 나온다.
옆에 구름은 테스트하다가 실패를 많이해서 저렇게 구름 아이콘이 나오는데 예전에 셋팅할 때 천둥번개도 나오더라..

배포가 잘되었는지 확인해보자!

기가막히게 잘되었다!
Gradle 배포도 이와 비슷한데, 나중에 기회되면 Gradle 프로젝트를 올리는 글을 쓰겠다.
끝!
'CI, CD > Jenkins' 카테고리의 다른 글
| Jenkins - Git Polling (주기적으로 변경사항 확인 Poll SCM) (0) | 2021.09.07 |
|---|


