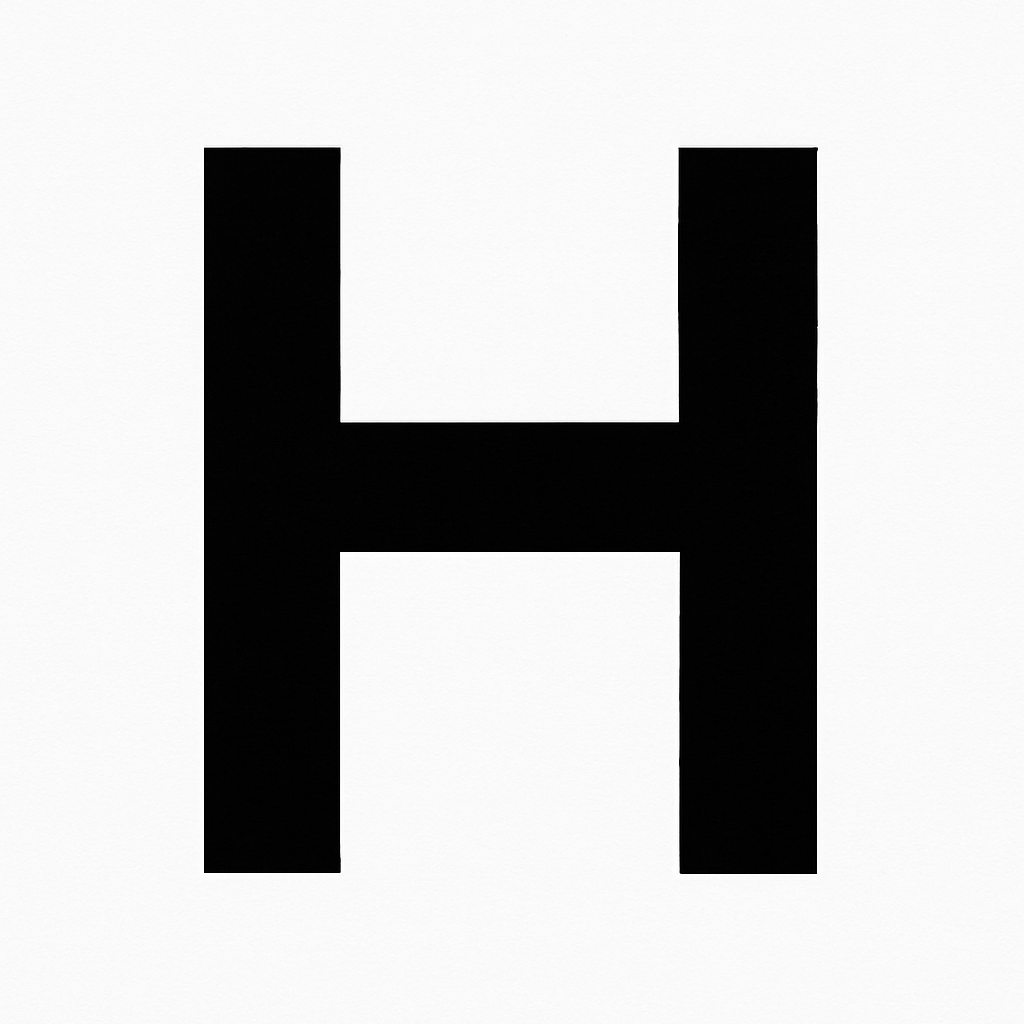| 일 | 월 | 화 | 수 | 목 | 금 | 토 |
|---|---|---|---|---|---|---|
| 1 | 2 | 3 | 4 | 5 | 6 | 7 |
| 8 | 9 | 10 | 11 | 12 | 13 | 14 |
| 15 | 16 | 17 | 18 | 19 | 20 | 21 |
| 22 | 23 | 24 | 25 | 26 | 27 | 28 |
| 29 | 30 |
- Javascript
- 넥사크로
- 인덱스
- github
- mysql
- Python
- 오블완
- 인터페이스
- 티스토리챌린지
- 리눅스
- spring
- IntelliJ
- Linux
- git
- docker
- MariaDB
- SQL
- mssql
- java
- PostgreSQL
- oracle
- springboot
- pandas
- 후기
- 책
- 독서
- 네트워크
- 명령어
- DBMS
- 자바
- Today
- Total
hanker
Docker - Jenkins 서버 구축 및 실행 본문
이번글에서는 Docker를 이용해서 Jenkins 서버를 구축해보자
Jenkins
Jenkins – an open source automation server which enables developers around the world to reliably build, test, and deploy their software
www.jenkins.io

1. Docker Jenkins 이미지 다운로드
docker pull jenkins/jenkins:lts- Docker에서 Jenkins 이미지를 다운로드 받는다. (lts Jenkins의 장기 지원(LTS) 버전을 다운로드)
2. Jenkins 컨테이너 실행
- Jenkins 컨테이너 실행 명령어를 알아보자.
# Jenkins 컨테이너 실행
docker run -d \
-p 8080:8080 \ # 호스트의 8080 포트를 컨테이너의 8080 포트에 연결
-p 50000:50000 \ # Jenkins 에이전트 연결을 위한 포트
-v jenkins_home:/var/jenkins_home \ # Jenkins 데이터 볼륨
--name jenkins \
jenkins/jenkins:lts
-p 8080:8080: Jenkins의 기본 웹 UI 포트입니다. 로컬에서 http://localhost:8080으로 접속 가능
-p 50000:50000: Jenkins 에이전트 포트로, 에이전트가 연결될 때 필요
-v jenkins_home:/var/jenkins_home: Jenkins의 데이터를 저장할 볼륨을 설정하여 컨테이너 삭제 후에도 데이터를 유지
※ root로 생성 시 실행이 안될 수 있음 (Permission Denied)
sudo chown -R 1000:1000 jenkins_home
sudo chmod -R 755 jenkins_home- 마운트 경로 여기를 권한 변경해줘야함

3. Jenkins 서버 접속
docker run 실행 후 해당 포트로 접속 하게 되었을 때 unlock Jenkins라고 나오는데, Docker Container 들어가서 하단에 빨간색 경로로 이동하여 안에 내용 복사해서 넣어주면 된다.

Jekins 서버를 접속해보자
docker exec -it jenkins /bin/bash

입력 후 Continue버튼을 누르면 다음 화면이 보이는데, 파란색 버튼을 클릭하여 설치를 진행해준다.

설치 진행중~~~

설치가 완료되면 Admin User 설정 페이지가 나온다.

입력해주고 Save and Continue
다음 화면에서도 기본셋팅으로 진행

4. Jenkins 실행
길고 긴 설치가 끝나고 이제 Jenkins 접속을 하게되면 이렇게 로그인 화면이 나온다

다음글 : Jenkins와 Github을 연결하여 자동배포하는 방법에 대해서 알아보자
끝.
'SERVER > DOCKER' 카테고리의 다른 글
| Docker - Mongo DB 설치 (0) | 2024.11.22 |
|---|---|
| Docker 용어 정리: Container 란 무엇일까? (0) | 2024.11.20 |
| Docker - Tomcat WAS 서버 구축 (5) | 2024.10.31 |
| Docker 독립적인 mariaDB 서버 구축 가이드 (1) | 2024.10.30 |
| Docker 버전 확인하기 (docker 상태 및 정보) (1) | 2024.10.27 |