| 일 | 월 | 화 | 수 | 목 | 금 | 토 |
|---|---|---|---|---|---|---|
| 1 | ||||||
| 2 | 3 | 4 | 5 | 6 | 7 | 8 |
| 9 | 10 | 11 | 12 | 13 | 14 | 15 |
| 16 | 17 | 18 | 19 | 20 | 21 | 22 |
| 23 | 24 | 25 | 26 | 27 | 28 | 29 |
| 30 | 31 |
- mysql
- pandas
- isempty
- docker
- java
- git
- pem
- iBatis
- Kibana
- github
- Python
- MariaDB
- oracle
- isNotEmpty
- analytics4
- IntelliJ
- Linux
- SQL
- 오블완
- 호이스팅
- 명령어
- PostgreSQL
- mssql
- 리눅스
- spring
- Javascript
- DBMS
- 티스토리챌린지
- 자바
- MongoDB
- Today
- Total
hanker
[GA4] Google Analytics4 API 사용 - JAVA (feat.spring) 설정 (1) (Google Cloud/ GA4 설정) 본문
[GA4] Google Analytics4 API 사용 - JAVA (feat.spring) 설정 (1) (Google Cloud/ GA4 설정)
hanker 2024. 10. 14. 21:23Google Cloud와 GA4(Google Analytics4)를 설정 후 API를 사용하여 데이터를 불러오는 방법을 설명하려고 한다.
이 글에서는 Google Cloud와 GA4(Google Analytics4) 설정 방법을 다루고
다음 글에서 JAVA 코드로 데이터를 불러오는 방법에 대해서 설명하겠다.
https://support.google.com/analytics/answer/9304153?hl=ko
[GA4] 웹사이트 및 앱용 애널리틱스 설정 - 애널리틱스 고객센터
도움이 되었나요? 어떻게 하면 개선할 수 있을까요? 예아니요
support.google.com
위 글을 보면서 셋팅하면 된다. 어렵지 않아서 매뉴얼 보고 작업하면 금방 설정이 가능하다.
설정순서
1. 구글 클라우드 프로젝트 생성
2. 서비스 계정 생성 및 생성된 계정의 키 발급
3. 구글 애널리틱스에 사용자 추가
설정 방법
구글 로그인 후
https://console.cloud.google.com
Google 클라우드 플랫폼
로그인 Google 클라우드 플랫폼으로 이동
accounts.google.com
1) 해당 사이트로 이동하게 되면 프로젝트를 선택하거나, 새 프로젝트를 등록한다. 이미 프로젝트를 등록했으면
3)으로 SKIP

2) 새 프로젝트 만들기 (만들기 성공되면 프로젝트를 선택한다.)
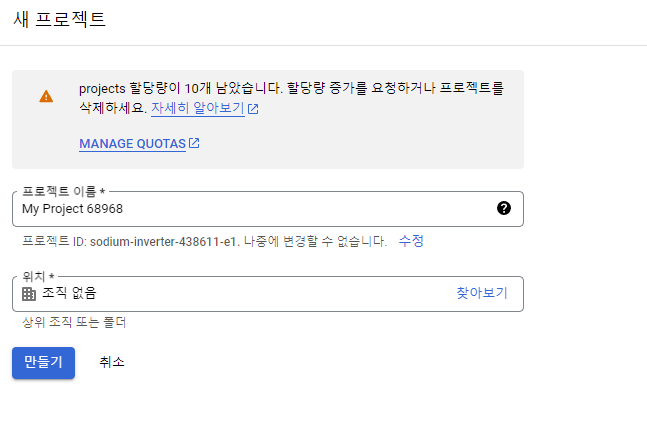

3) 프로젝트 선택 후 하단에 I AM 및 관리자 버튼 클릭 후 left 메뉴에 [서비스 계정] 클릭
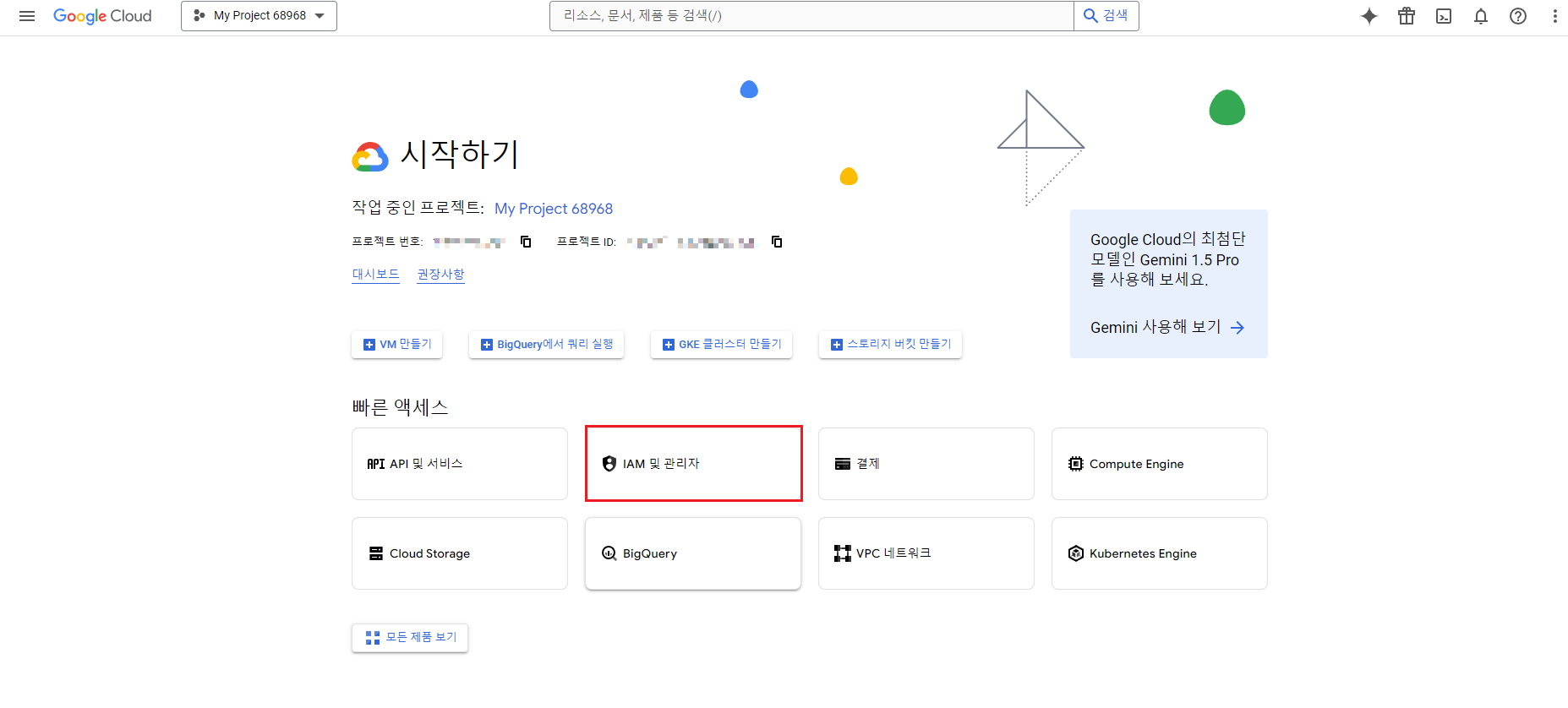
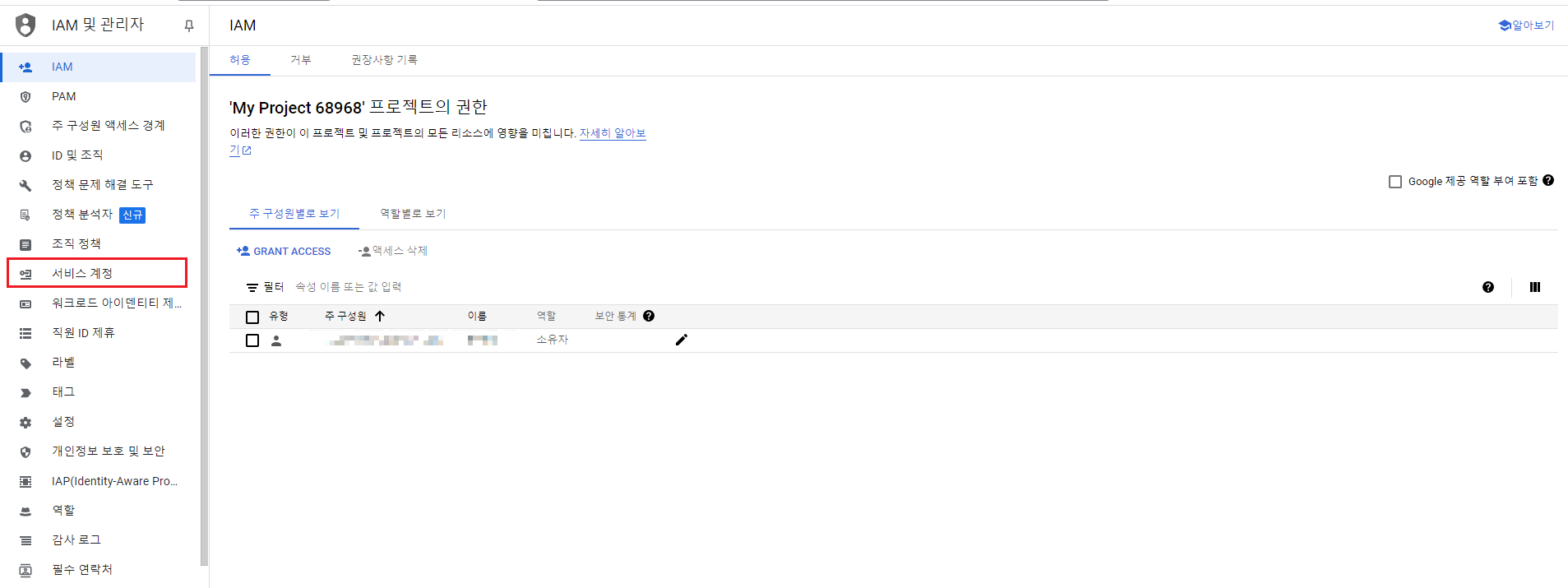
5) 서비스 계정 만들기 클릭

5-1) 서비스 계정 이름을 입력하면 서비스 계정 ID가 자동으로 생성된다.
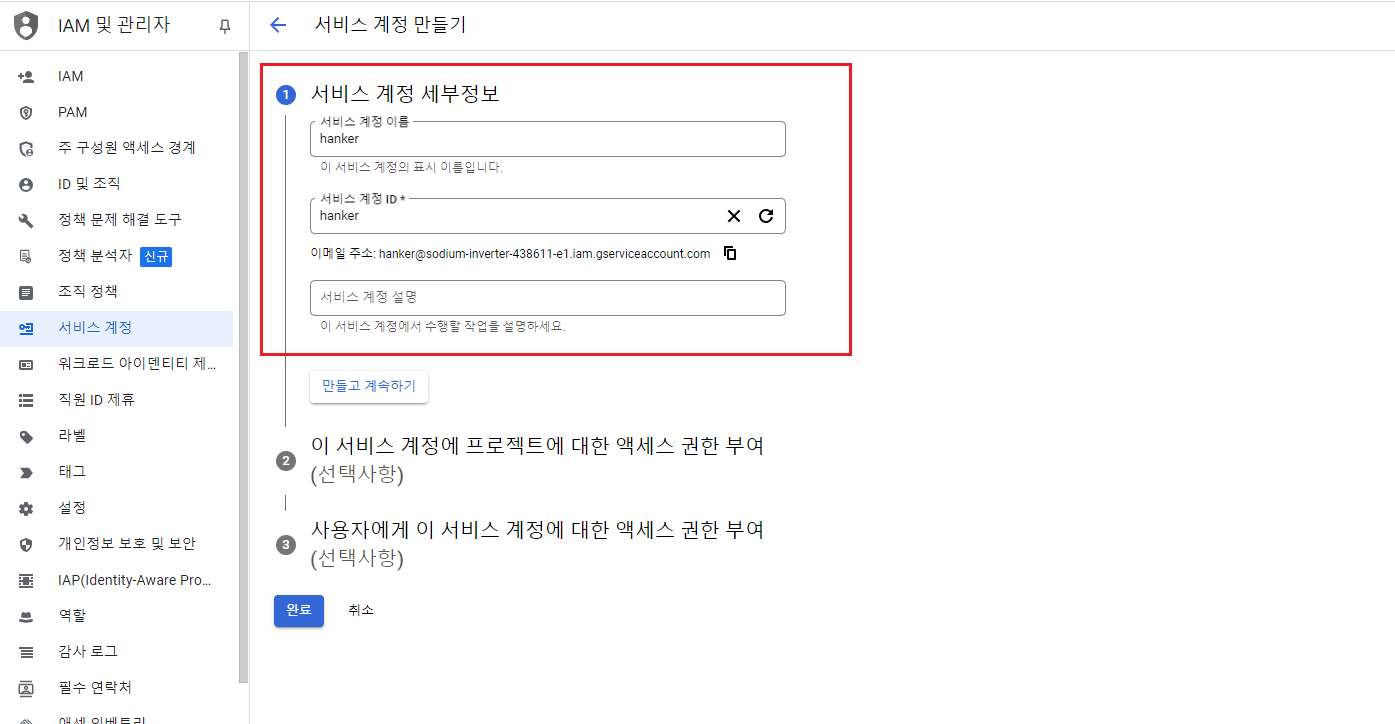
5-2) 역할 선택을 클릭 후 analytic 을 검색 후 스크롤 내려보면 Analytics Hub 뷰어가 보이는데 선택 후 완료
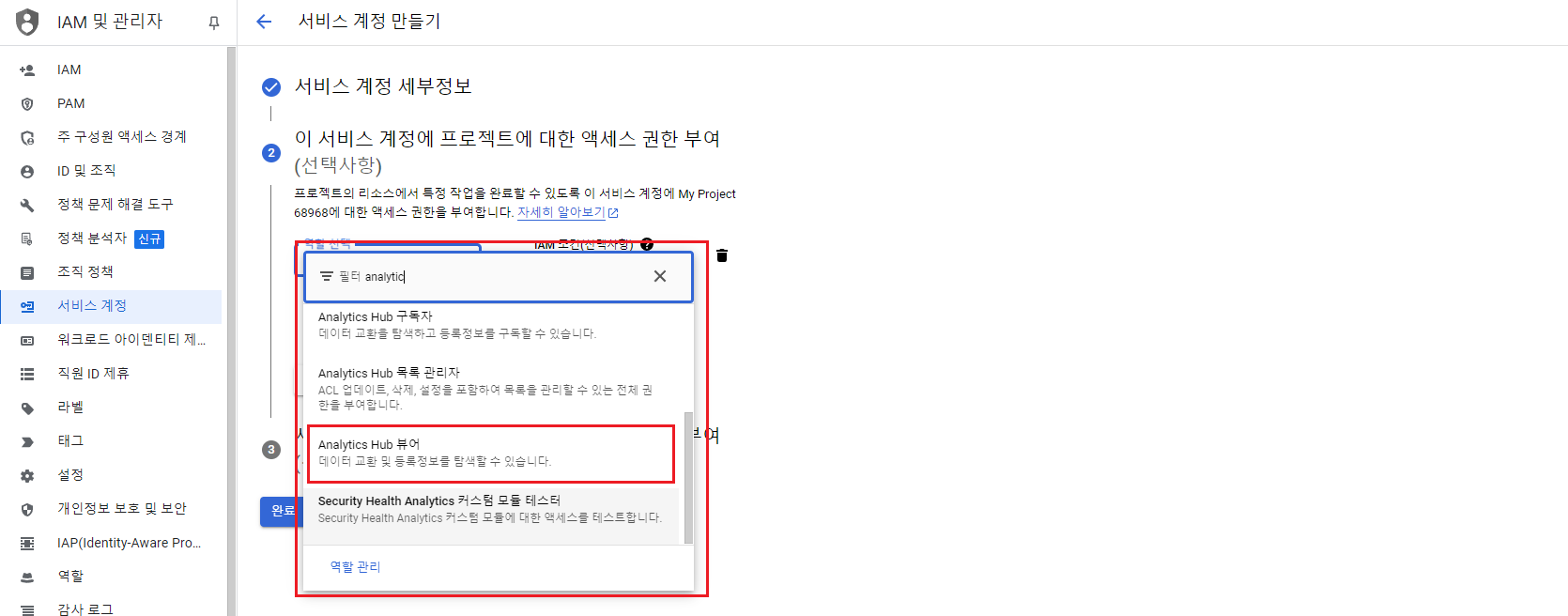
6) 키 발급

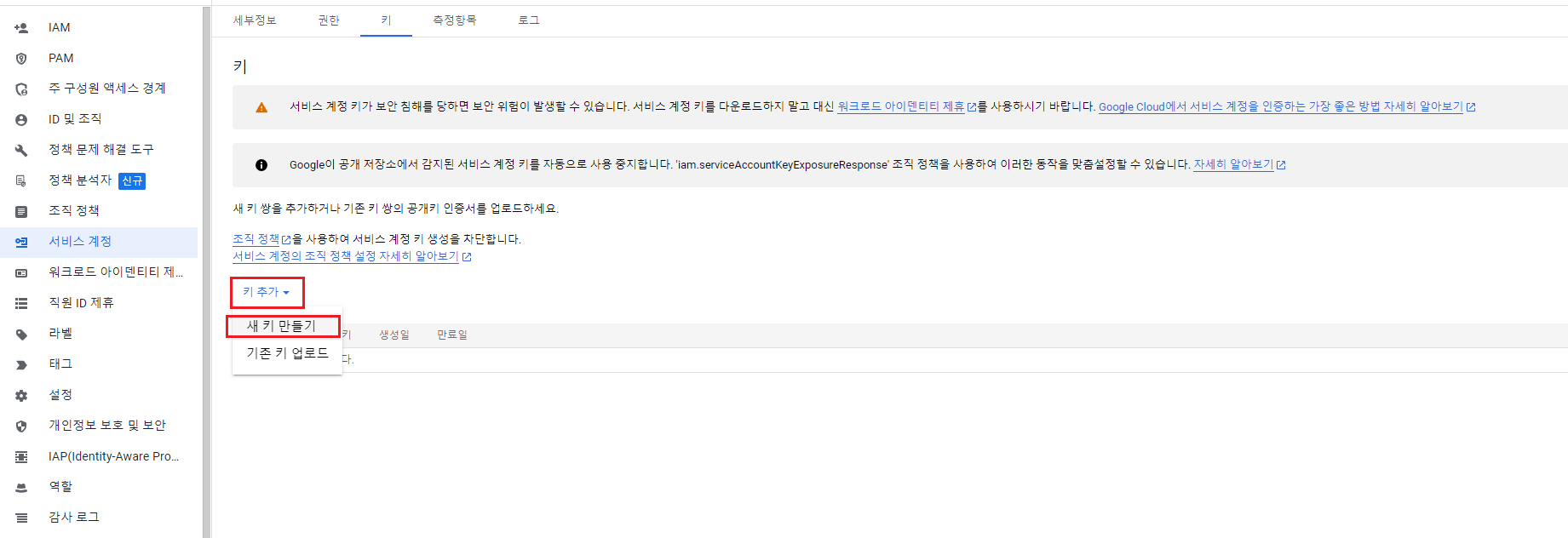

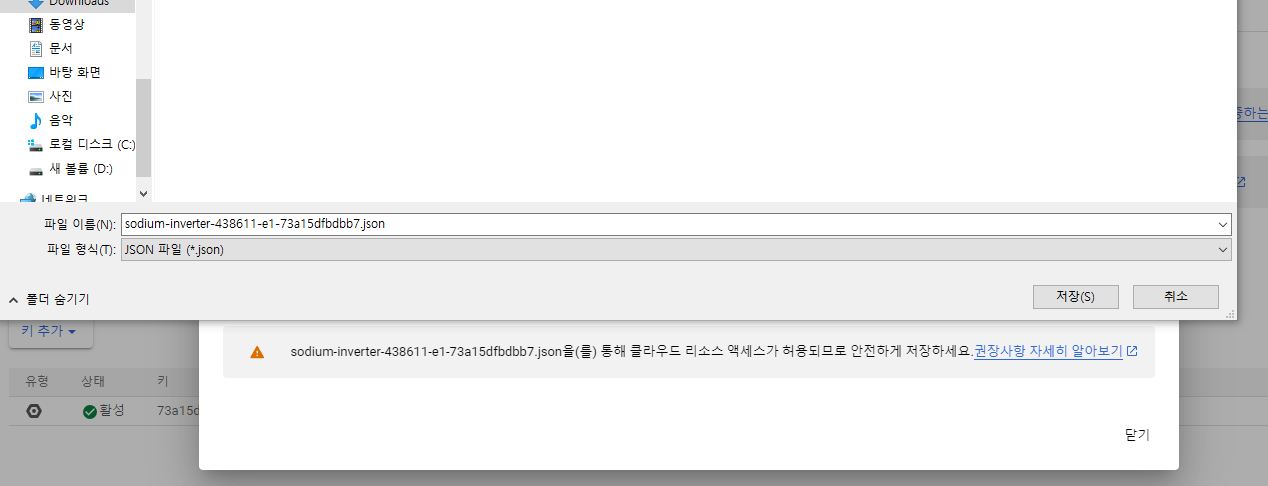
진행하게 되면 이렇게 json 파일을 다운로드 받을 수 있다. (필수로 가지고 있어야 함 다음 글에서 사용)
7) 이제 구글 애널리틱스에 들어가서 사용자를 추가해주자
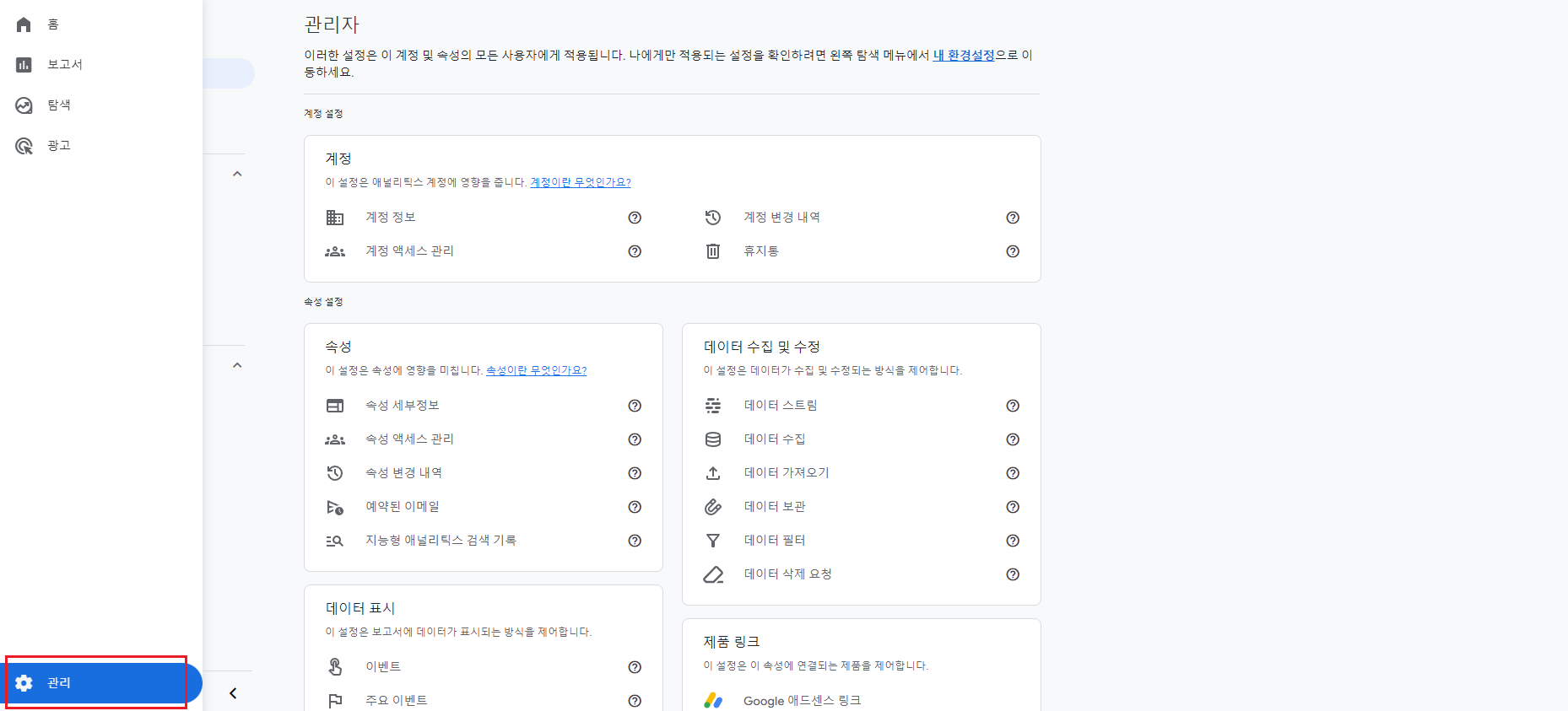
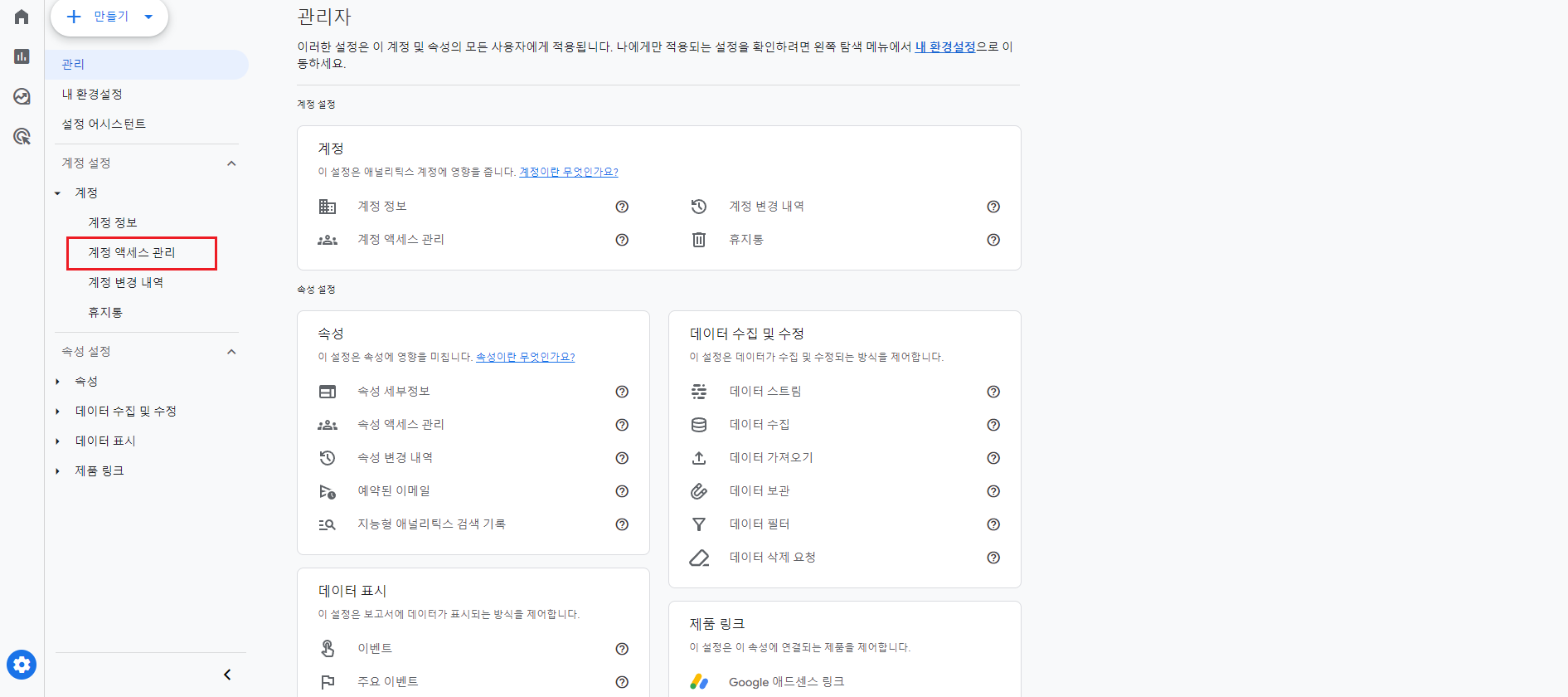
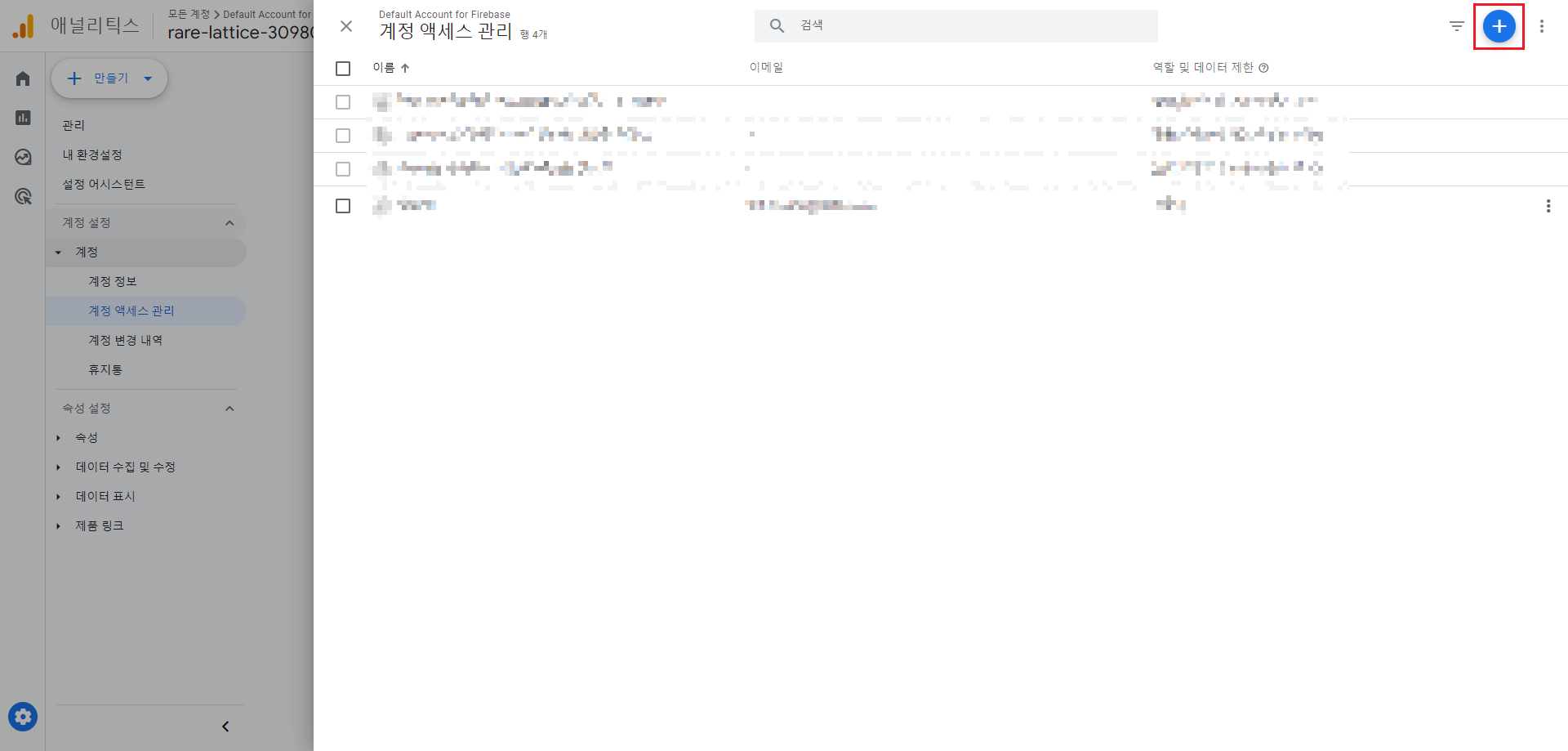
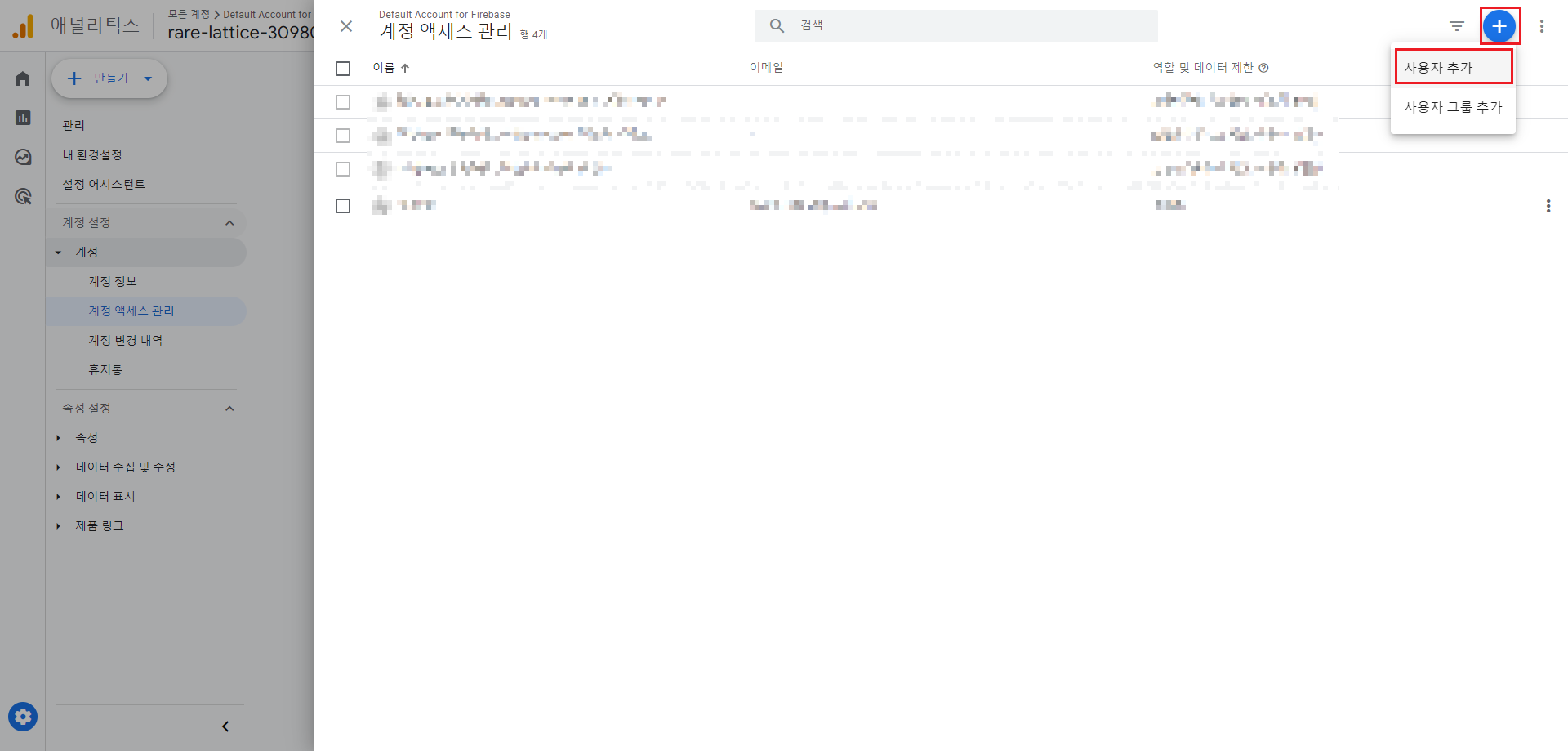
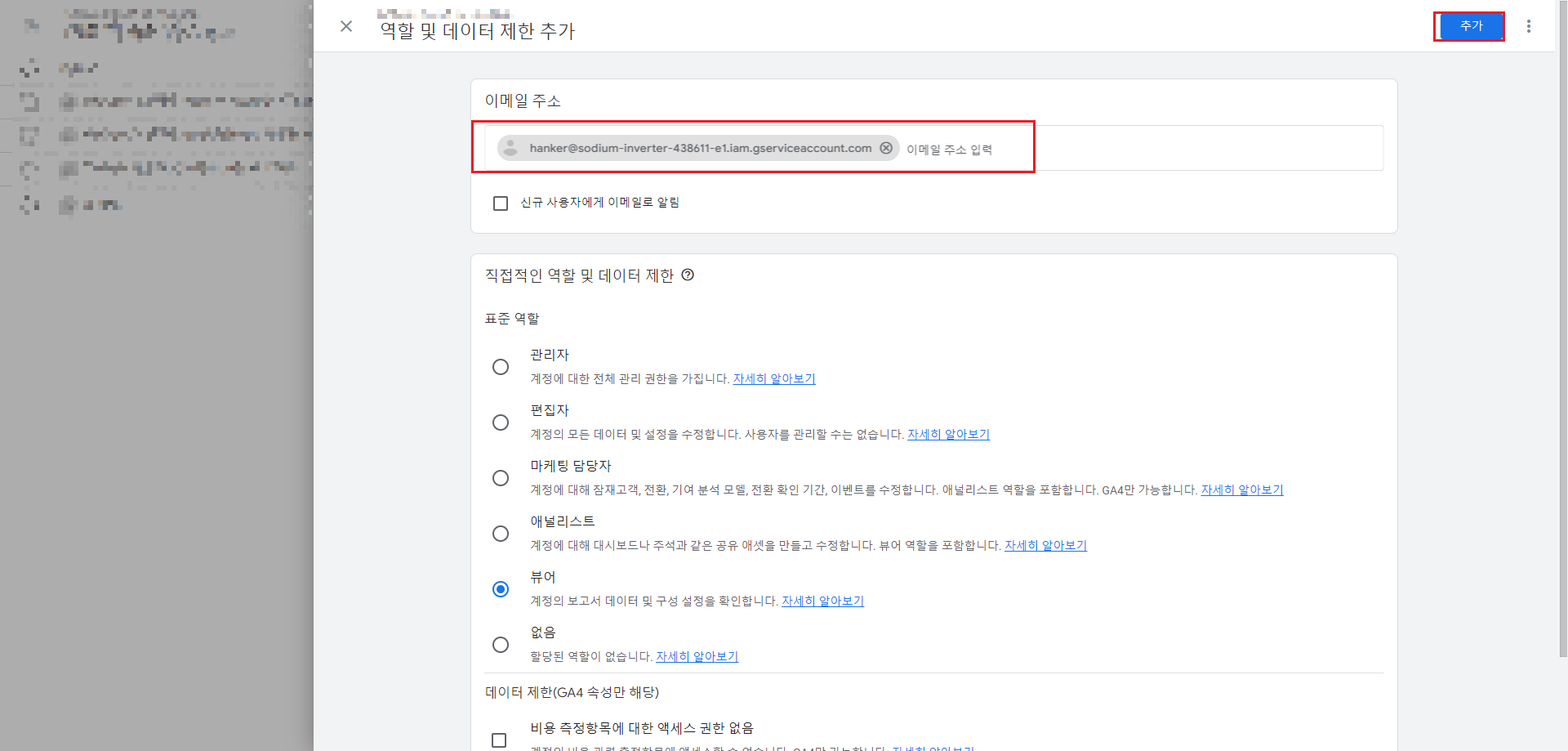
- 사용자 추가 버튼을 누르게 되면 이메일 주소를 입력하는 곳이 나오는데, 구글 클라우드에서 생성한 서비스계정 이메일을 복붙 해준 후 추가를 하게되면 설정은 끝이난다.
끝!
'UTIL > Google' 카테고리의 다른 글
| 구글 애드센스 - 납세자 거주지 증명서 발급 방법 (1) | 2025.03.07 |
|---|---|
| [GA4] Google Analytics4 API 사용 - JAVA (feat.spring) API 사용 (2) (Google Cloud/ GA4 설정) (0) | 2024.10.15 |



