| 일 | 월 | 화 | 수 | 목 | 금 | 토 |
|---|---|---|---|---|---|---|
| 1 | 2 | 3 | 4 | |||
| 5 | 6 | 7 | 8 | 9 | 10 | 11 |
| 12 | 13 | 14 | 15 | 16 | 17 | 18 |
| 19 | 20 | 21 | 22 | 23 | 24 | 25 |
| 26 | 27 | 28 | 29 | 30 | 31 |
- analytics4
- Linux
- top
- docker
- 리눅스
- SQL
- rsync
- PostgreSQL
- 티스토리챌린지
- group by
- Javascript
- 명령어
- Python
- API
- mysql
- 트랜잭션
- 자바
- IntelliJ
- MongoDB
- 오블완
- mssql
- git
- oracle
- MariaDB
- DBMS
- JPA
- 차이점
- spring
- network
- java
- Today
- Total
hanker
DataGrip - 테이블 Import(데이터 가져오기) / Export (데이터 내보내기) 본문
이번글에서는 DataGrip에서 Table을 import / export 하는 방법에 대해서 알아보자.
Export후 Export된 데이터를 다시 Import 하는 방식으로 알아보자.
Export (데이터 내보내기)
1. 테이블 전체 데이터 내보내기
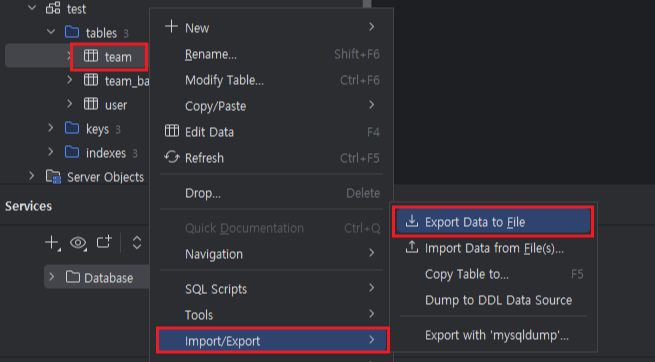
테이블 우측 마우스 클릭 > Import / Export > Export Data to File 을 선택한다.
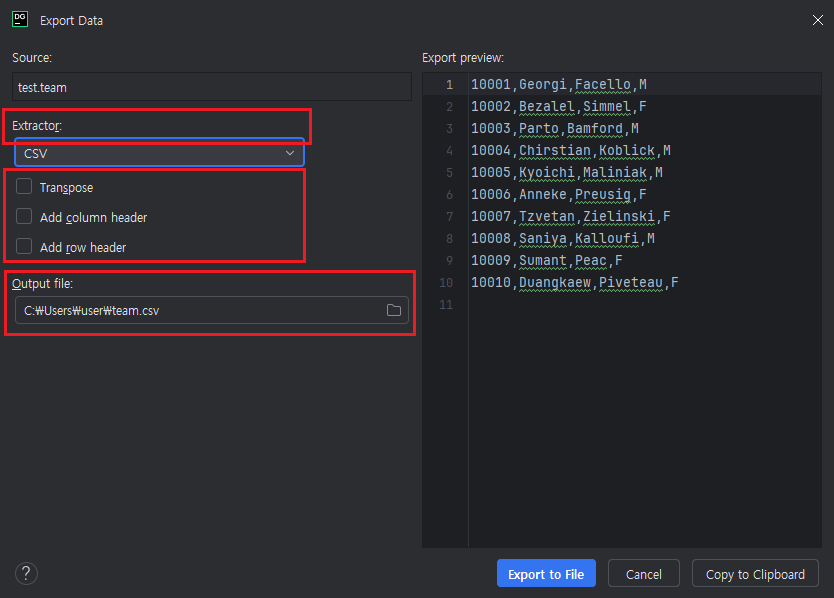
Extractor : 어떤 확장자의 파일로 export 할 것 인지에 대한 comboBox인데, TSV / Excel / HTML 등 많은 형식으로 Export할 수 있다.
Transpose : 선택 시 영어 직역처럼 행과 열을 바꿔서 출력해준다.
Add column header : 헤더 값을 추가해준다. (헤더 값은 컬럼명)
Add row header : 첫 열에 인덱스를 추가해준다. (각 행번호 생김)
Output file : 저장될 경로 및 파일명
각자 상황에 맞게 옵션 설정 후 Export to File 버튼을 클릭하여 내보내면 끝이다.
Import (데이터 가져오기)
위에서 추출한 데이터를 다시 Import 시켜보자
team이라는 테이블에서 데이터를 추출해서 team_bak 테이블에 데이터를 넣으려고한다.
(team 테이블과 team_bak 테이블의 컬럼명 및 길이는 동일하게 설정하였음)
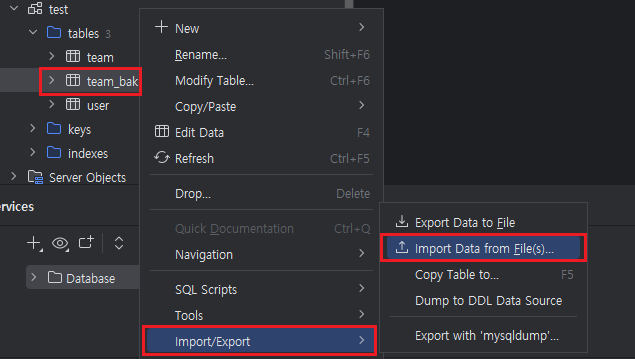
export와 동일한 방법으로 team_bak 테이블에 우측 마우스 클릭 > Import/Export > Import Data from File(s)...
를 선택한다.
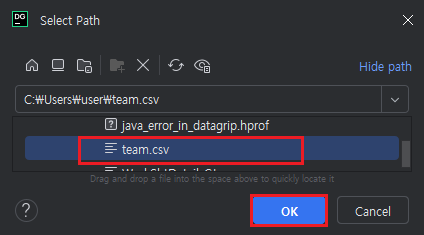
Export 받은 csv 파일을 선택하여 OK
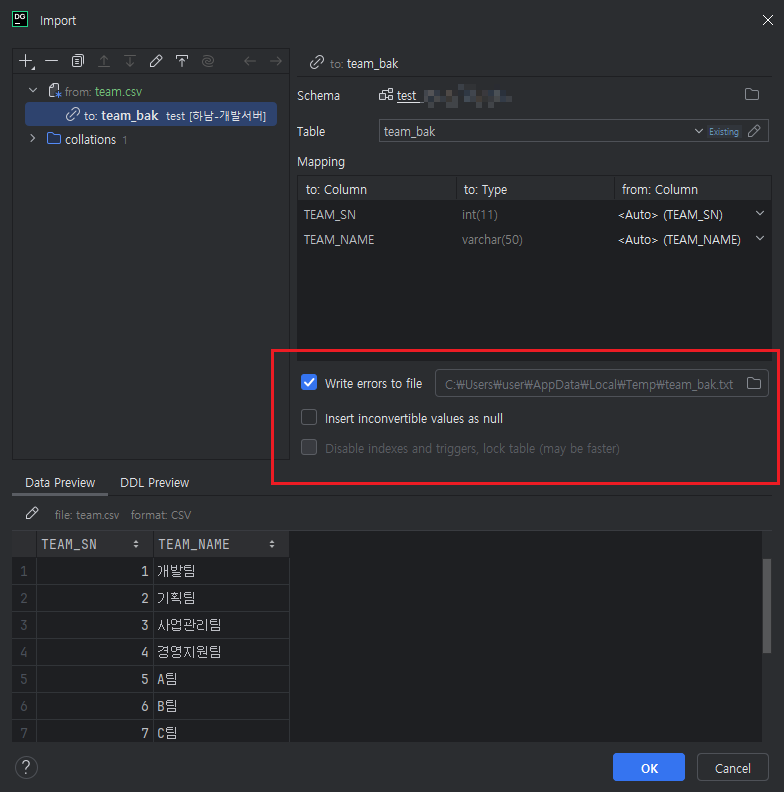
Write errors to file : import 시 오류가 발생하면 어떤 오류가 발생하였는지 텍스트 파일로 저장시켜주는데, 그 텍스트 파일이 저장될 위치
Insert inconvertible values as null : 변환할 수 없는 값을 null로 처리
Disable indexes and triggers, lock table (may be faster) : 인덱스와 트리거를 비활성화하고, 테이블 락을 걸면 빨리진다고 한다.
설정 후 OK
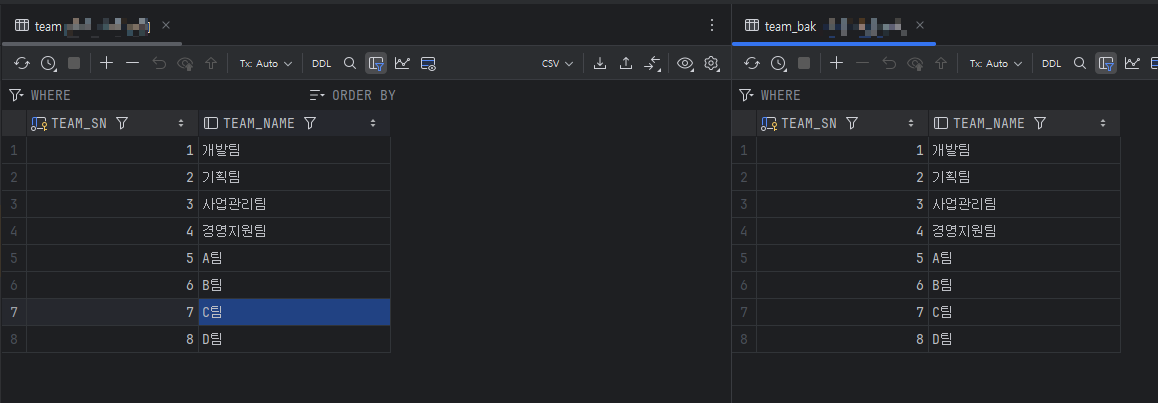
아주 잘 들어갔다.
정리
사실 같은 테이블이라고 하면 더욱 쉬운 방법이 있는데, 그냥 테이블 드래그해서 해당 테이블에 놔주면 Export/Import가 자동으로 된다.
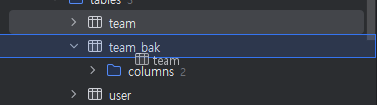
'TOOL' 카테고리의 다른 글
| VSCode - Codeium AI 적용 (코드 자동 완성 및 채팅 도구) (1) | 2024.11.17 |
|---|---|
| VSCode - Github 프로젝트 내려받기 (1) | 2024.11.16 |
| Intellij - Maven Dependency 추가해도 라이브러리 import 안될 때 (0) | 2024.09.07 |




