| 일 | 월 | 화 | 수 | 목 | 금 | 토 |
|---|---|---|---|---|---|---|
| 1 | ||||||
| 2 | 3 | 4 | 5 | 6 | 7 | 8 |
| 9 | 10 | 11 | 12 | 13 | 14 | 15 |
| 16 | 17 | 18 | 19 | 20 | 21 | 22 |
| 23 | 24 | 25 | 26 | 27 | 28 | 29 |
| 30 | 31 |
- mssql
- springboot
- PostgreSQL
- git
- mysql
- oracle
- pandas
- 오블완
- 명령어
- 리눅스
- 티스토리챌린지
- Linux
- java
- analytics4
- DBMS
- 호이스팅
- Python
- 404error
- github
- Kibana
- IntelliJ
- docker
- iBatis
- isNotEmpty
- spring
- SQL
- MariaDB
- 자바
- Javascript
- pem
- Today
- Total
hanker
Anaconda3 - 설치 및 환경 변수 등록 (명령 프롬프트 창에서 접속) 본문
콘다 설치를 위해서는 파이썬이 설치가 되어야한다.
설치 되었다는 가정하에 콘다 설치를 해보자

다운로드를 위해서 구글 검색창에 '아나콘다'를 검색해서 제일 상단에 있는 Download Anaconda Distribution 을 클릭한다.

해당 화면에 접속되면 하단에 Skip registration 을 클릭해서 다운로드 링크로 이동한다.
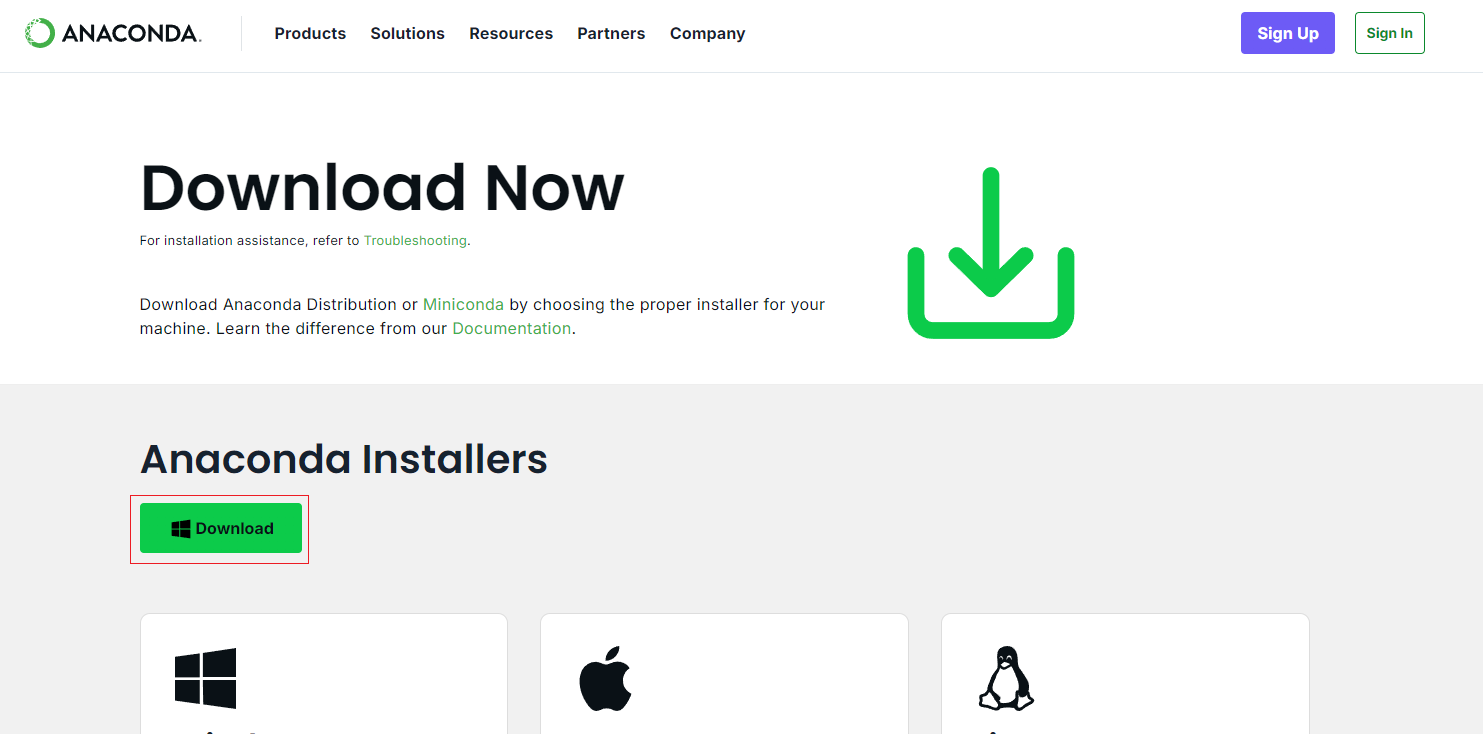
해당 Download 버튼을 눌러서 다운로드 후 다운로드가 완료되면 설치 진행
설치가 완료되면 명령프롬프트를 켜서 conda -V 명령어를 입력한다.
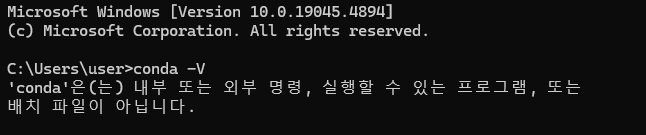
'conda'은(는) 내부 또는 외부 명령, 실행할 수 있는 프로그램, 또는
배치 파일이 아닙니다.
해당 문구가 나오는 이유는 환경변수 추가를 안해줘서 그렇다.
https://hanke-r.tistory.com/67
윈도우10 - JAVA 1.8 설치 및 JAVA 환경변수 설정
JAVA 설치에 앞서 PC에 JAVA가 설치 되어있는지 확인을 해보자 cmd 창에 java -version 을 입력 후 [Enter]키를 누르면 java version ** -- 이런식의 문구가 나오면 설치가 해당 PC에는 java가 설치 되어있는 것이
hanke-r.tistory.com
Java 환경변수를 선언과 동일하게 진행되는데, 해당 경로는 사용자 디렉터리에 Anaconda라는 디렉터리를 지정해줘야한다.
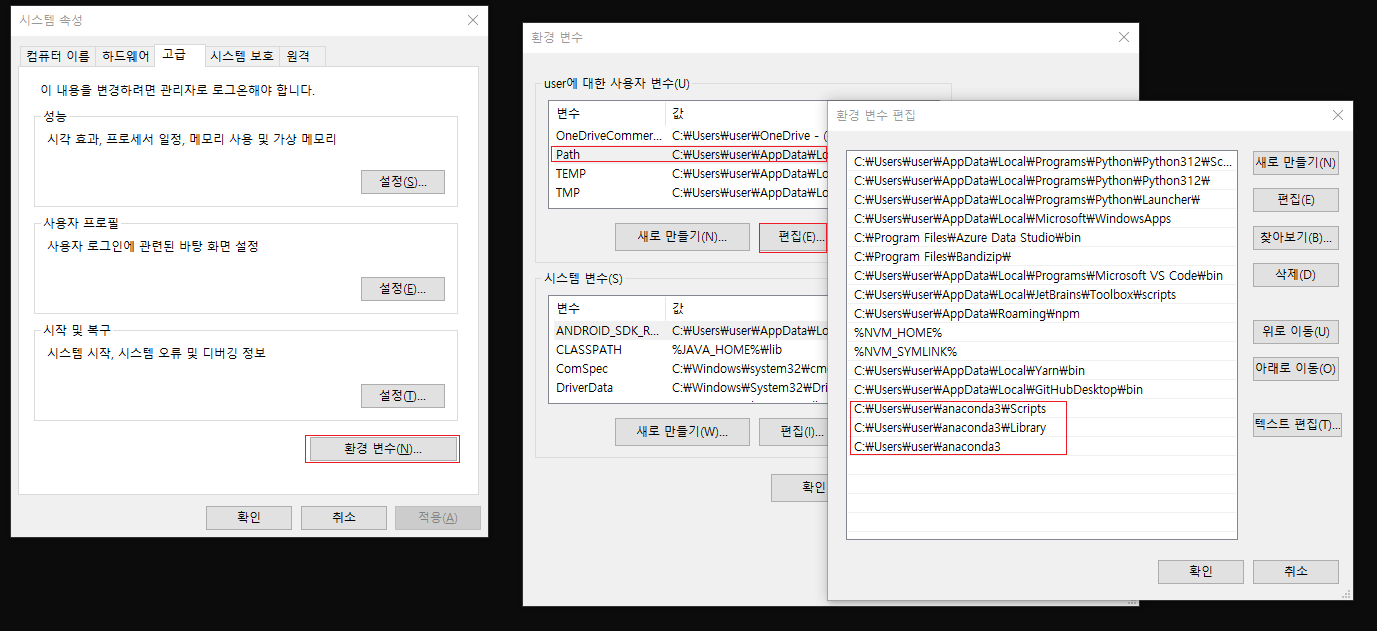
C:\Users\user\anaconda3\Scripts
C:\Users\user\anaconda3\Library
C:\Users\user\anaconda3
해당 3개 추가 해주고 명령프롬프트 재시작하게 되면,

conda 명령어가 정상적으로 작동된다.
이제 명령 프롬프트에서 실행해보자.
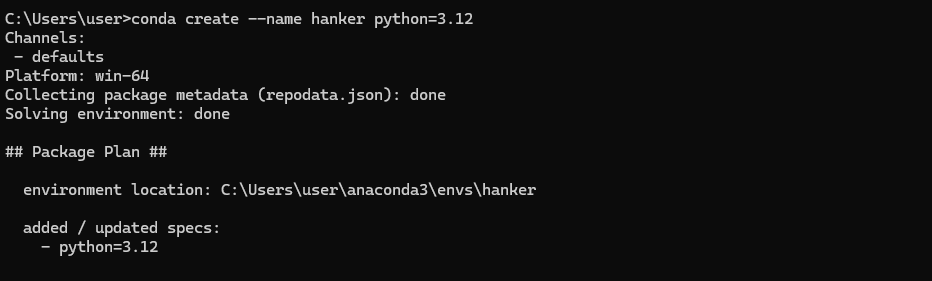
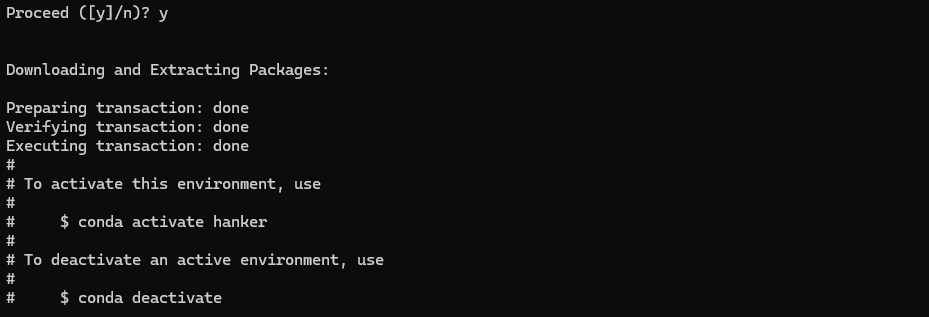
conda create --name "가상환경이름 지정" python="파이썬버전"
conda activate hanker 명령어를 사용해서 접속할 수있다.

끝.

