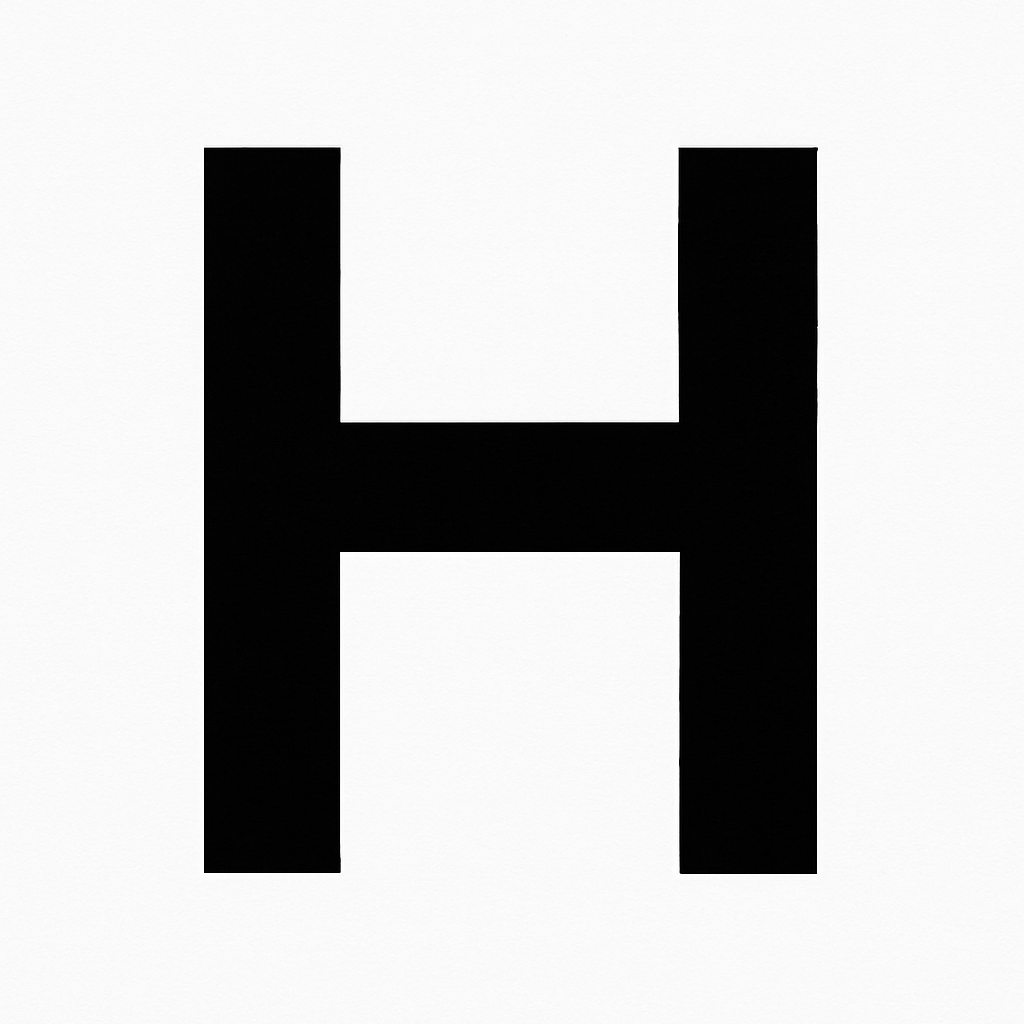| 일 | 월 | 화 | 수 | 목 | 금 | 토 |
|---|---|---|---|---|---|---|
| 1 | 2 | 3 | 4 | 5 | 6 | 7 |
| 8 | 9 | 10 | 11 | 12 | 13 | 14 |
| 15 | 16 | 17 | 18 | 19 | 20 | 21 |
| 22 | 23 | 24 | 25 | 26 | 27 | 28 |
| 29 | 30 |
- 인터페이스
- 자바
- springboot
- 후기
- java
- oracle
- SQL
- pandas
- 네트워크
- PostgreSQL
- 명령어
- 인덱스
- IntelliJ
- 티스토리챌린지
- spring
- mysql
- Javascript
- Linux
- mssql
- github
- git
- docker
- 책
- Python
- error
- DBMS
- 오블완
- MariaDB
- 독서
- 리눅스
- Today
- Total
hanker
윈도우10 - JAVA 1.8 설치 및 JAVA 환경변수 설정 본문
JAVA 설치에 앞서 PC에 JAVA가 설치 되어있는지 확인을 해보자

cmd 창에 java -version 을 입력 후 [Enter]키를 누르면
java version ** -- 이런식의 문구가 나오면 설치가 해당 PC에는 java가 설치 되어있는 것이다.
cmd 창을 키는 방법은
윈도우 키 + r (대부분의 키보드에서 윈도우 키는 ctrl키와 alt키 사이에 있다. )

이런 실행창이 뜬다.
실행창에 cmd 입력 후 확인을 누르면 cmd창이 뜬다.
이제 JAVA를 설치해보자.
www.oracle.com/java/technologies/javase/javase-jdk8-downloads.html
위 url에 접속 후에 밑으로 scroll을 내리다보면 windows x64 설치파일이 보인다.
클릭하여 설치를 진행하자.

다운로드가 완료되면 설치를 쭉 진행하면 된다.
설치가 완료되면 C:\Program Files 에 Java라는 폴더가 생겼을텐데 ( 설치 중 설정값 변경 안하면 )

폴더 안에 들어가면

bin 폴더를 들어간 후

폴더 경로 복사 ( Ctrl + c )
( 윈도우 키 + r ) 키를 눌러 실행창을 열어서 sysdm.cpl ,3 을 입력 후 실행 시키면 환경변수 창이 뜬다.


환경 변수 버튼을 클릭 후

시스템 변수안에 있는 Path 값을 찾은 후 [편집] 버튼을 클릭한다.

복사했던 경로 주소를 환경변수 편집창에 추가 후 [확인] 버튼을 눌러 환경변수를 추가한다.

정상적으로 설정이 완료되면 java -version을 확인할 수 있다!
'UTIL' 카테고리의 다른 글
| Intellij - 프로젝트 새 창으로 열기 (여러개 열기) (0) | 2021.04.14 |
|---|---|
| Intellij - Maven Clean (0) | 2021.04.11 |
| FCM(Firebase Cloud Messaging) 푸시 알림 (0) | 2021.04.08 |
| Json 형식 데이터 정렬 (0) | 2021.03.19 |
| 전자정부프레임워크 3.8 설치 (0) | 2021.01.04 |